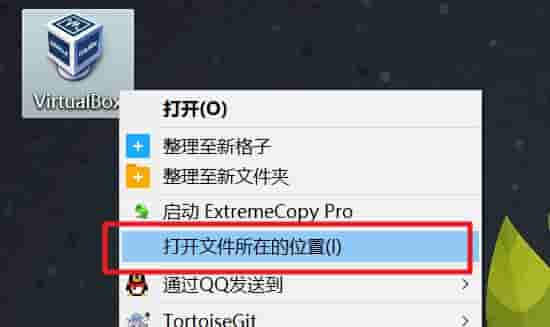【版本】
当前版本号v20230308
| 版本 | 修改说明 |
|---|---|
| v20230308 | 移除修改网卡名称的步骤 |
| v20230307 | 新增虚拟机安装目录不能含有中文或空格的提示 |
| v20220513 | 修复一个DOS命令 |
| v20220308 | 新增 VirtualBox 与宿主机同步的配置 |
| v20220209 | 新增网卡设置混合模式为全部允许步骤 |
| v20220208 | 换用 CentOS 7.9、VirtualBox 和 FinalShell |
| v20210325 | 常用命令增加了nmap |
| v20210324 | 增加时间验证步骤 |
| v20210317 | 修正了上传openstack源的描述 |
| v20210310 | 增加了网关和网段的设置步骤 |
| v20210302 | 修正步骤47,避免误操作 |
| v20210301 | 删除步骤41一句冗余的命令 |
| v20210227 | 初始化版本 |
【实验名称】
云计算部署实战 Part 1 - 制作 CentOS 模板镜像
【实验目的】
- 掌握搭建 CentOS 模板镜像
- 熟练掌握 Linux 命令(vi、tar、mv等等)的使用
- 掌握 VirtualBox、FinalShell 等客户端的使用
【实验环境】
- 内存:至少4G
- 硬盘:至少空余40G
- 操作系统: 64位 Windows 系统。
【实验资源】
- FinalShell
- CentOS 7 系统镜像
- VirtualBox
- Openstack 源
【实验步骤】
安装 VirtualBox 和 FinalShell
安装 VirtualBox 6或7,过程略。如果之前有安装旧版本的 VirtualBox,请先卸载。
安装 FinalShell,过程略。
VirtualBox 新建虚拟机
- 启动 VirtualBox,点击“新建”,新建1台虚拟机,命名为
OpenstackTmpl,类型选择 Linux,版本选择 Red Hat(64-bit)。
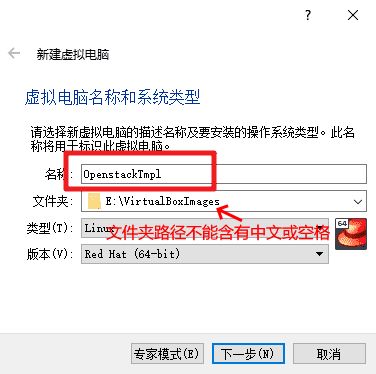
分配 1024M 内存。
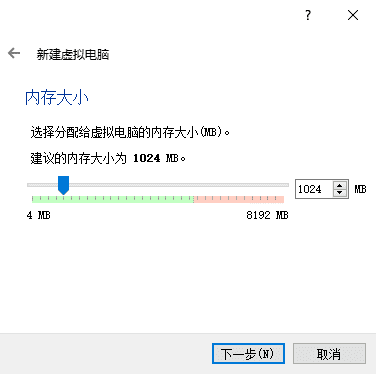
创建虚拟磁盘。
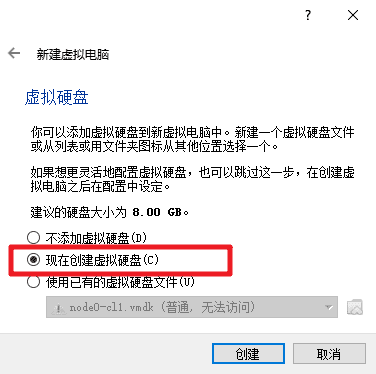
磁盘映像选择 VDI。
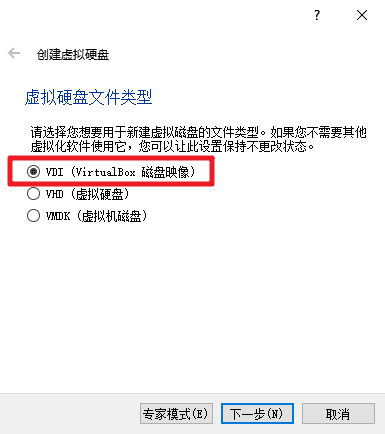
磁盘选择“动态分配”。
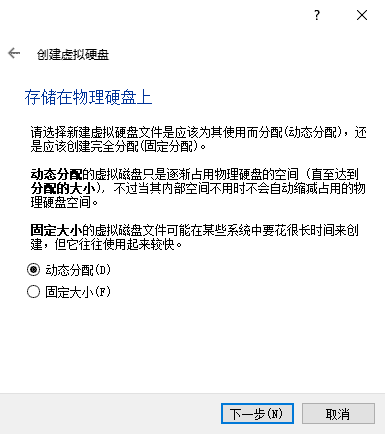
磁盘分配最大容量 30GB。点击“创建”。
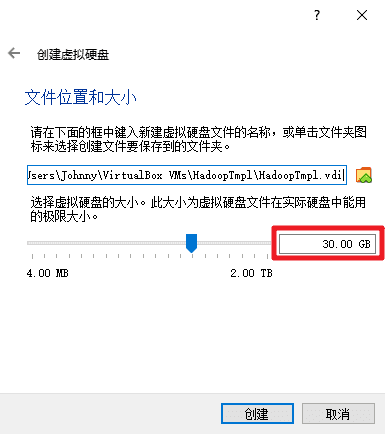
设置虚拟机。
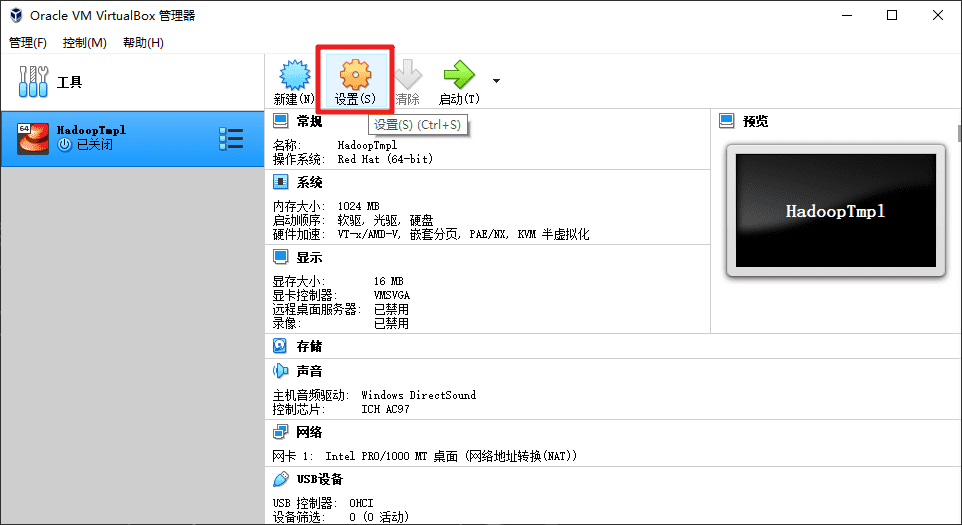
加载 CentOS 的安装镜像。
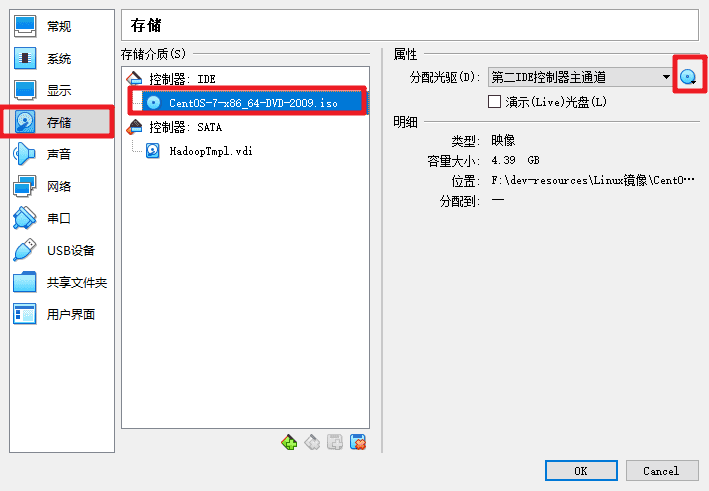
连接方式选择“仅主机(Host-Only)网络”,网卡选择“VirtualBox Host-Only Ethernet Adapter #2”。
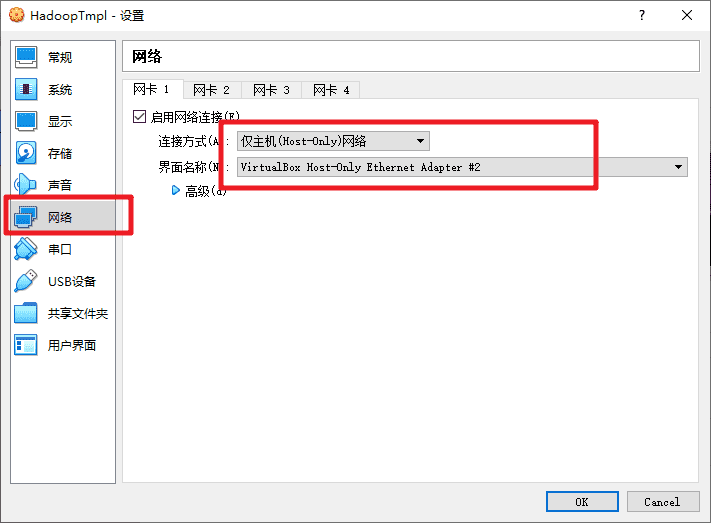
网络的混杂模式设置为“全部允许”。
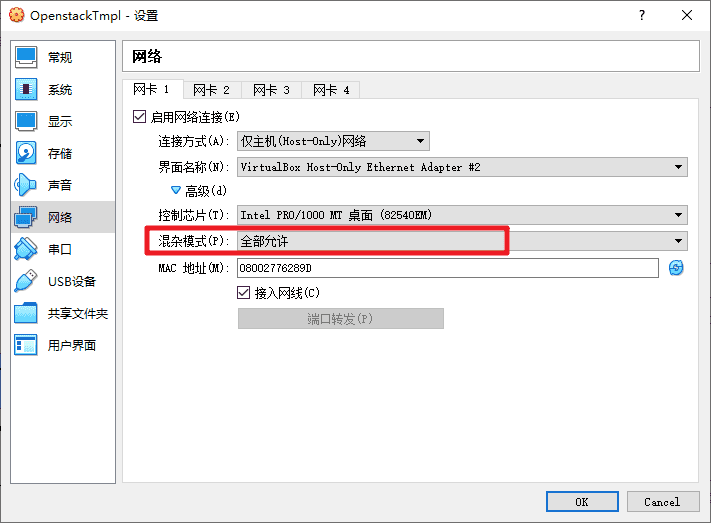
VirtualBox 启用虚拟化选项
- 启用虚拟化配置。使用管理员权限进入 Windows 系统的命令行
- “Win+R”键可以快速调出运行窗口
- 输入“cmd”、
- 同时按下“Ctrl+Shift+ENter”键启动管理员权限的命令行窗口
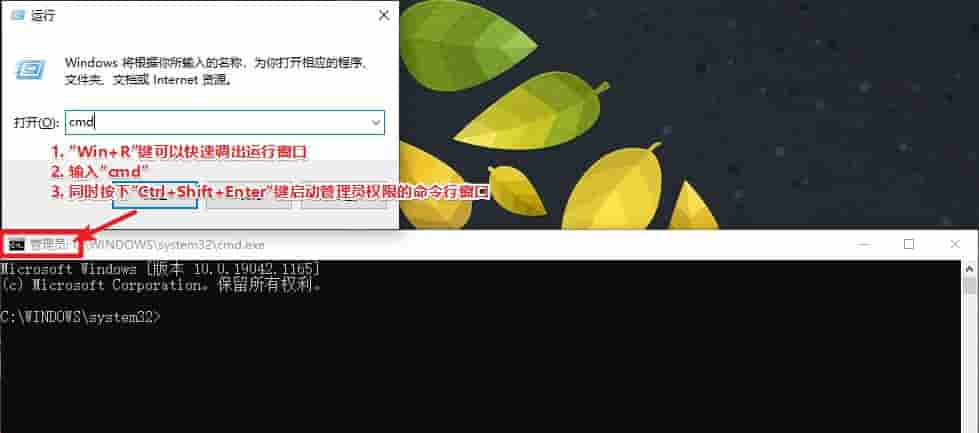
- 在 Windows 的命令行窗口输入以下命令。
- 修改以下
D:\"Program Files (x86)"\Oracle\VirtualBox路径为你的 Virtualbox 安装路径。
d:
cd D:\"Program Files (x86)"\Oracle\VirtualBox
如果你安装在d盘,需要先输入
d:切换到D盘,再运行 cd 命令 VirtualBox 的安装路径可以通过桌面的 VirtualBox 快捷方式打开
- 执行以下命令启用你的虚拟机的虚拟化扩展特性。以下"OpenstackTmpl"需要修改为你的虚拟机名称。
VBoxManage.exe modifyvm "OpenstackTmpl" --nested-hw-virt on
- 打开 Virtualbox,查看虚拟化选项是否已经启用。
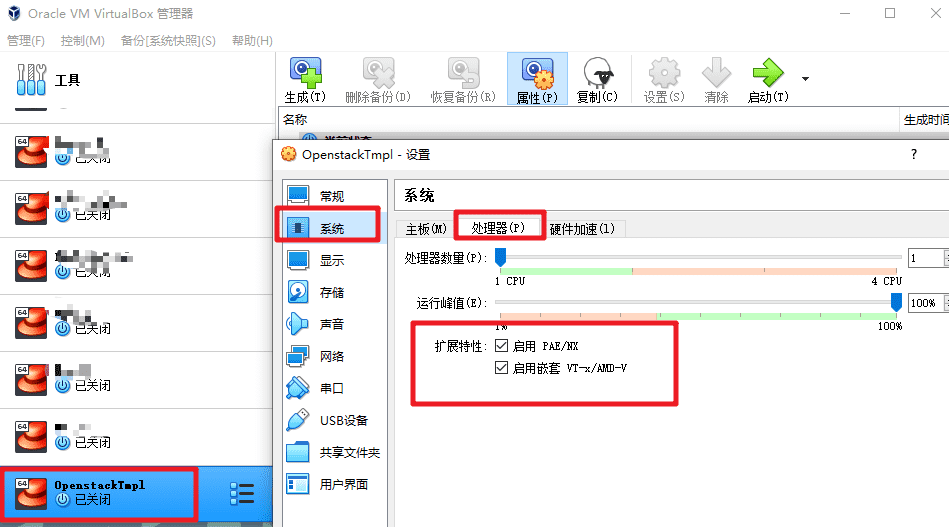
设置虚拟机时间与宿主机时间同步
- CMD 执行以下命令启用与宿主机时间同步,以下"OpenstackTmpl"需要修改为你的虚拟机名称。
VBoxManage setextradata "OpenstackTmpl" "VBoxInternal/Devices/VMMDev/0/Config/GetHostTimeDisabled" "0"
虚拟机 CentOS 系统网卡编号设置
- 关闭设置窗口,启动模板镜像虚拟机。
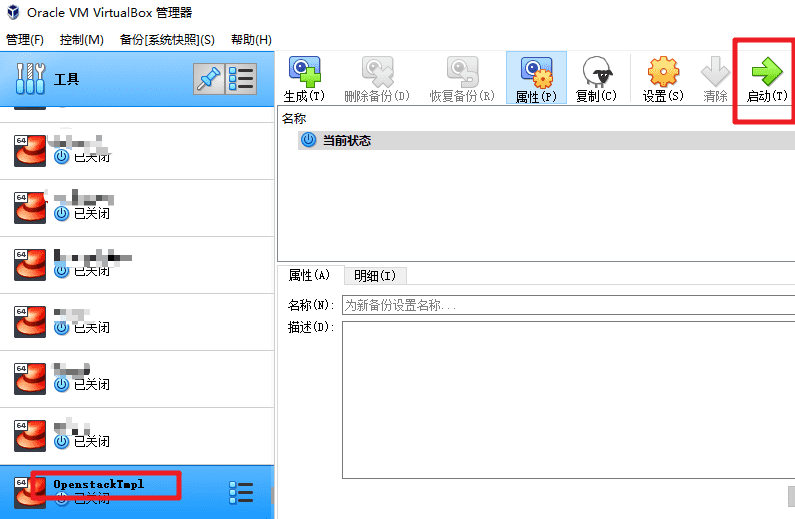
虚拟机 CentOS 系统默认语言设置
- 虚拟机安装语言选择默认英语。
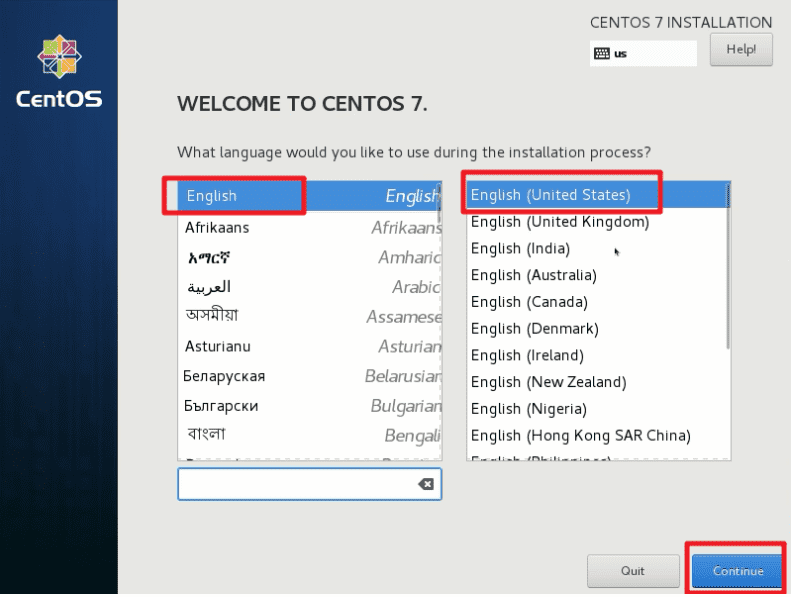
虚拟机 CentOS 系统时间设置
- 时区选择东8区,注意调整时间为你当前安装的实际时间。
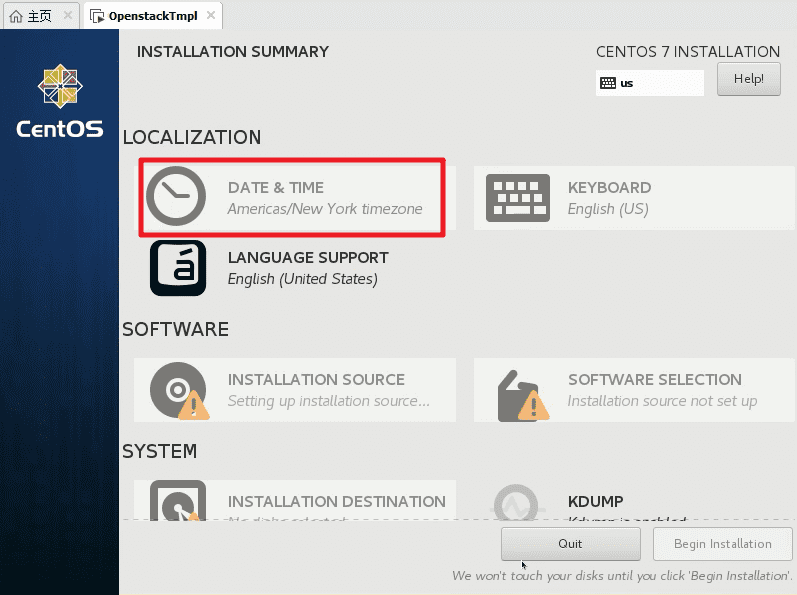
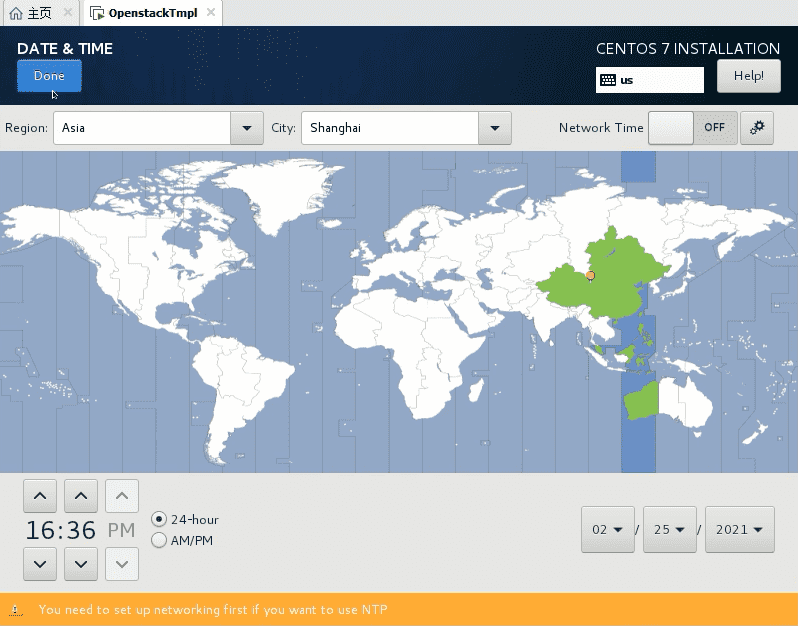
虚拟机 CentOS 系统语言支持设置
- 语言支持勾选中文。
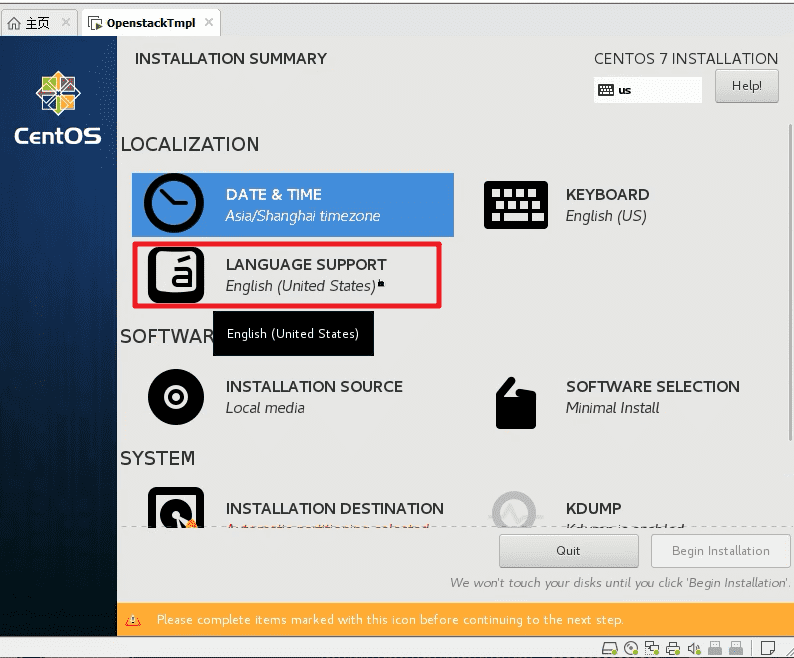
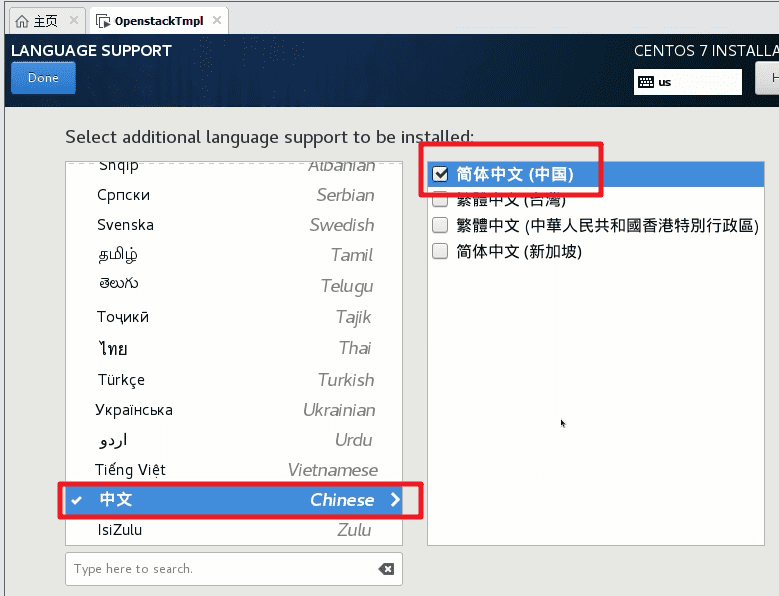
虚拟机 CentOS 系统网络设置
- 网口设置,启用网口并设置IP信息。
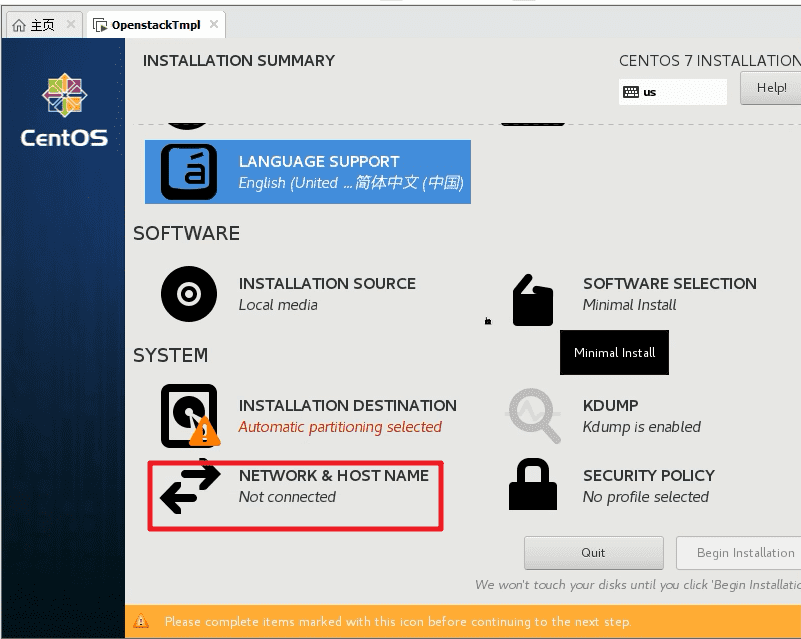
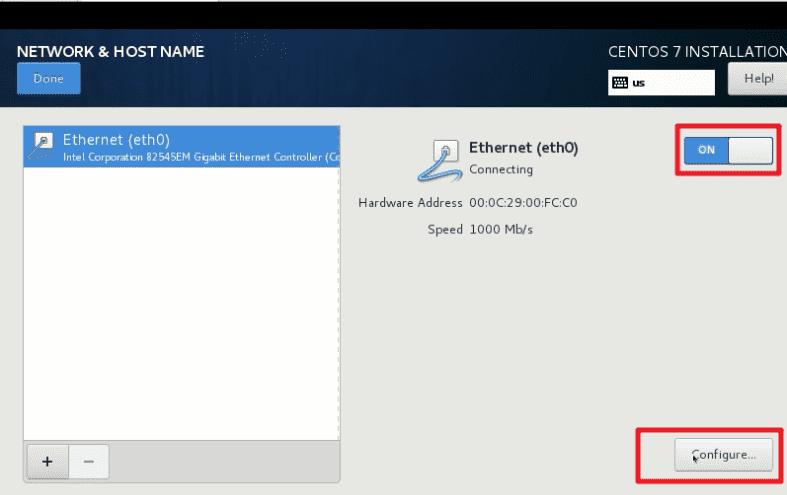
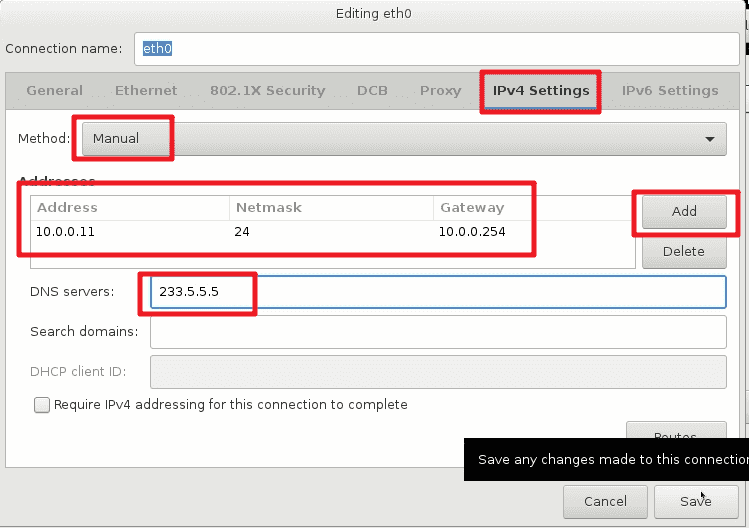
地址:10.0.0.11
掩码:24
网关:10.0.0.254
DNS:233.5.5.5
- 虚拟机主机名设置为
openstacktmpl+你个人学号后3位。例如你学号后3位为221,则命名为openstacktmpl221;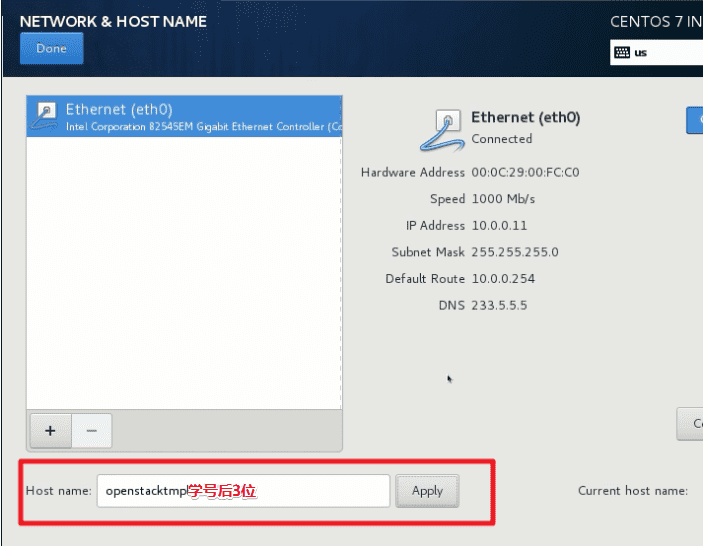
虚拟机 CentOS 系统软件选择设置
- 回到主界面,进入软件选择界面,按下图选择安装软件。
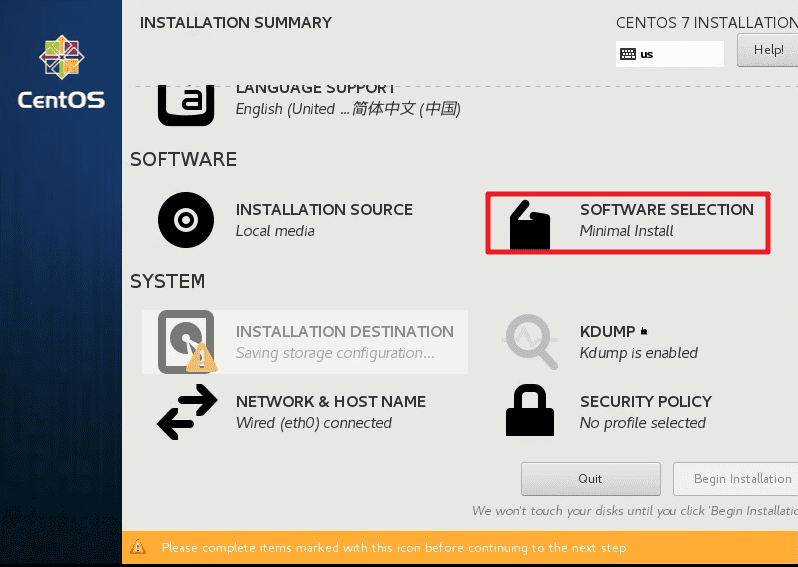
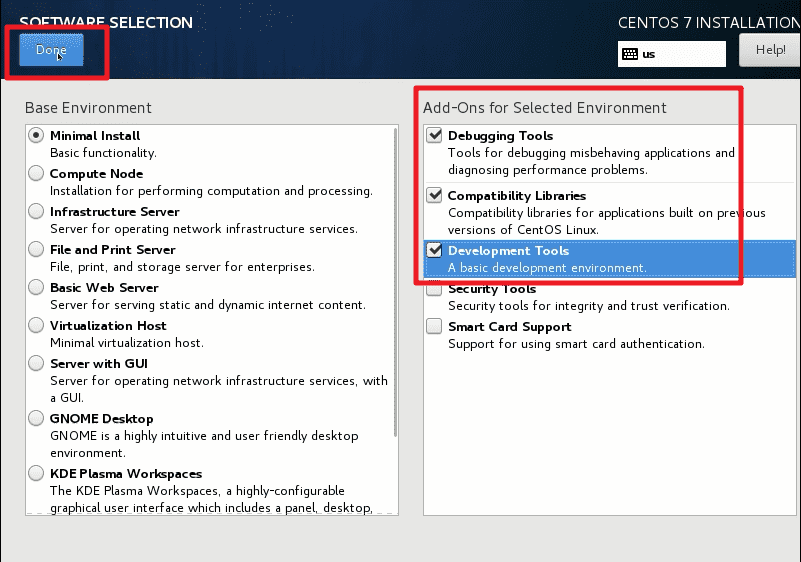
虚拟机 CentOS 系统分区设置
回到主界面,进入系统安装位置菜单。
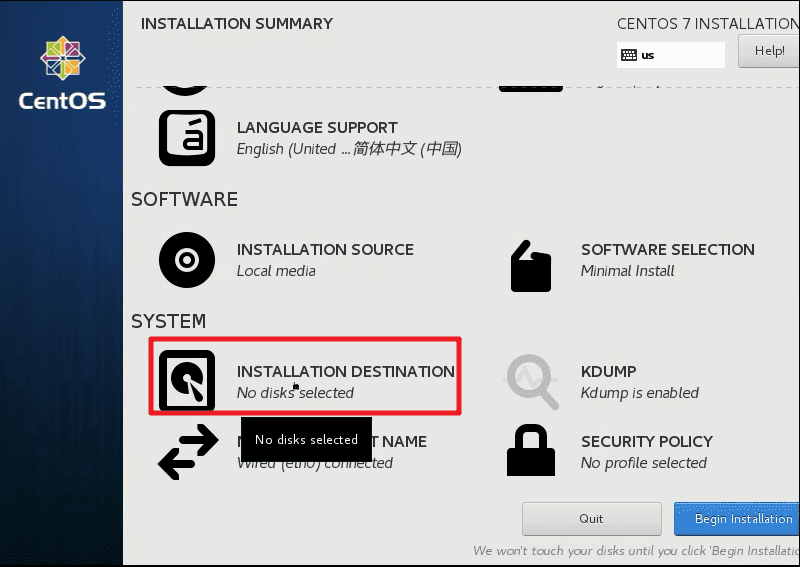
选择要分区的磁盘,选择手动分区,按下
Done。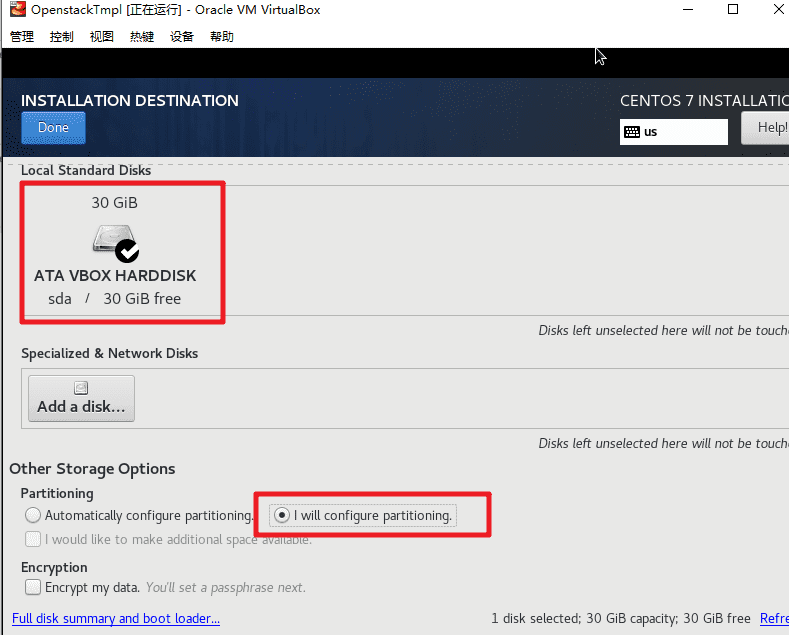
选择标准分区格式
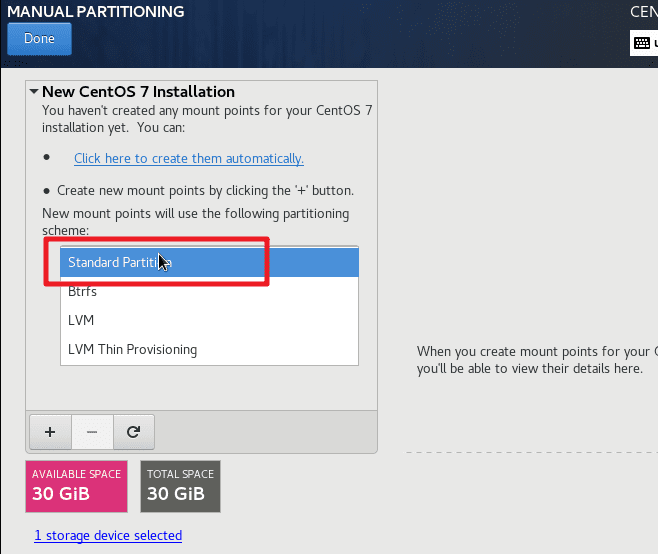
新建3个分区(Partition)
swap分区:2048M
/boot 分区:300M
/ 根分区:剩余所有空间
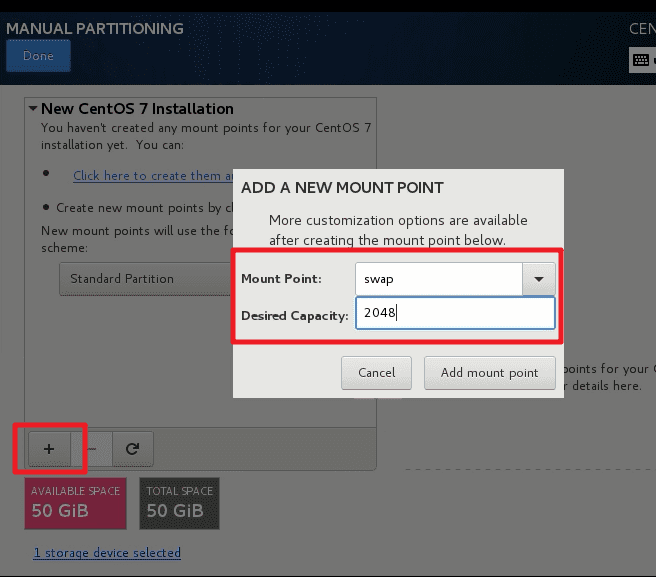
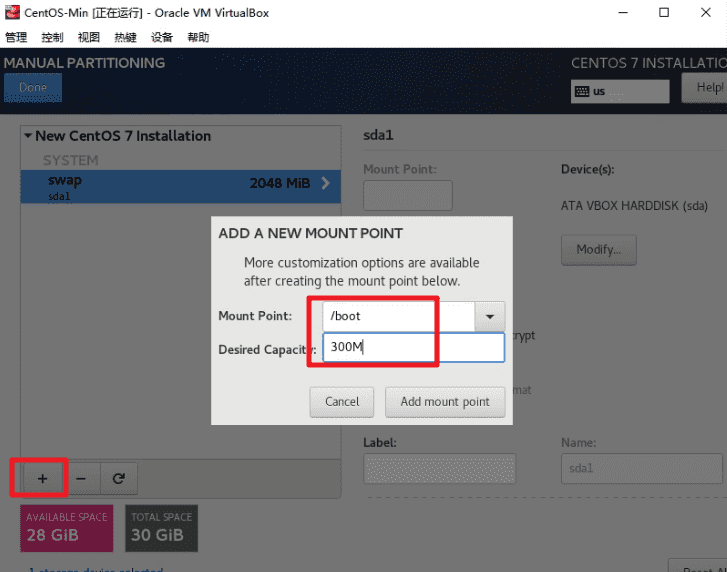
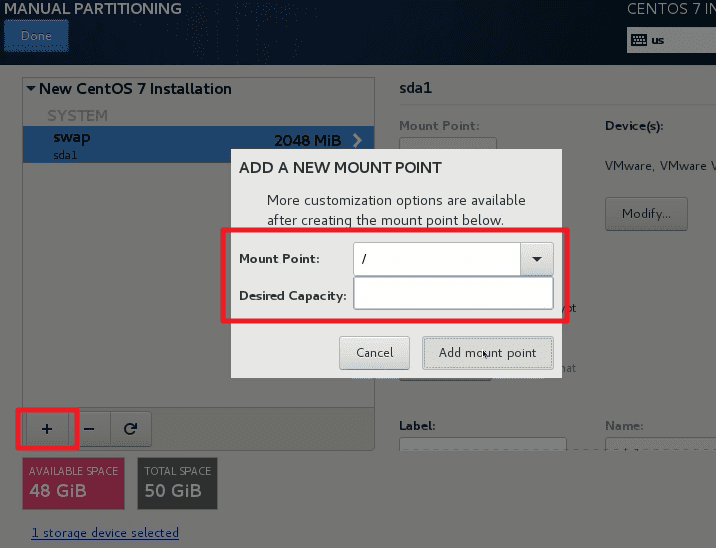
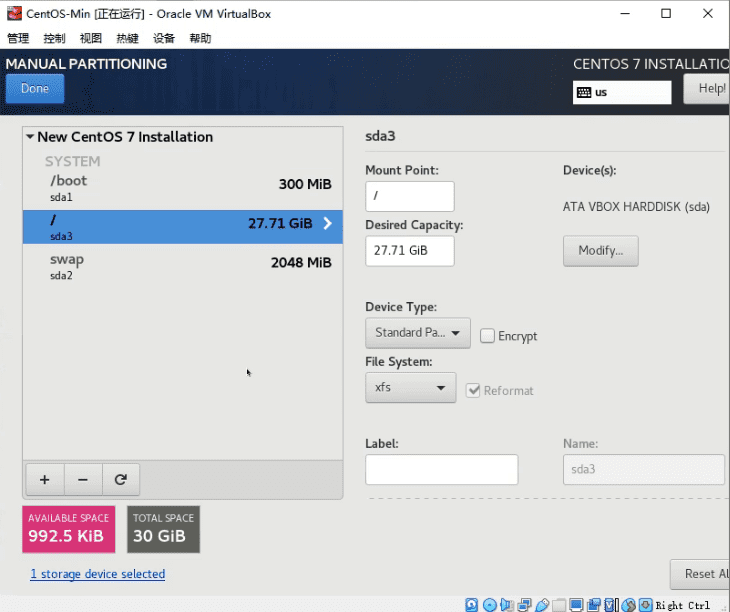
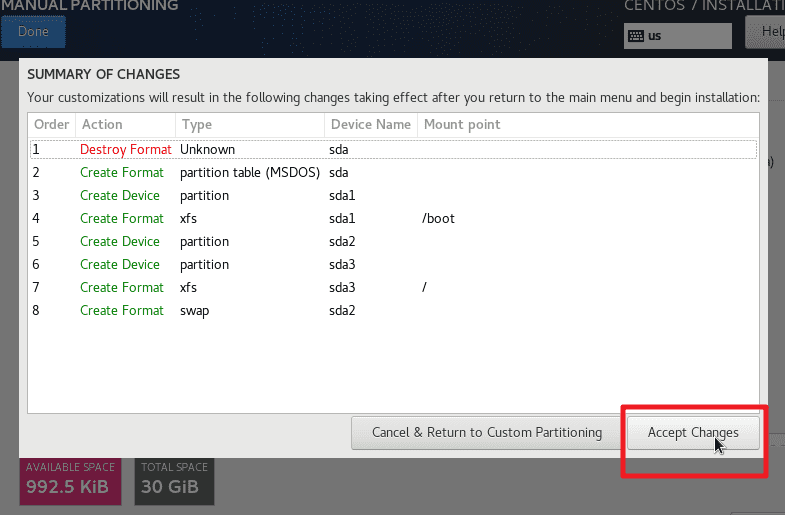
虚拟机 CentOS 系统 KDUMP 设置
- 禁用 KDUMP。
KDUMP 是Linux内核的一个功能,可在发生内核错误时创建核心转储。当被触发时,KDUMP 会导出一个内存映像,该映像可用于调试和确定崩溃的原因。
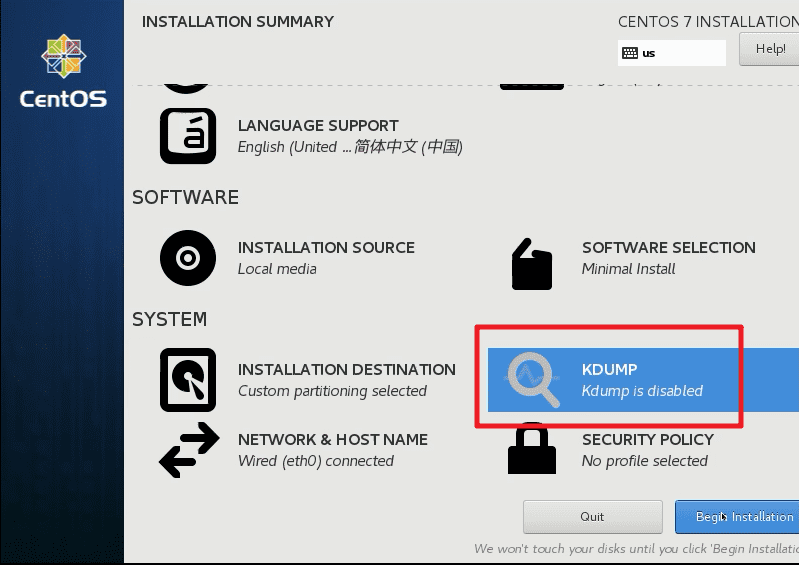
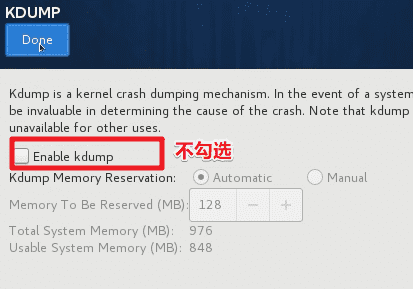
- 开始安装系统
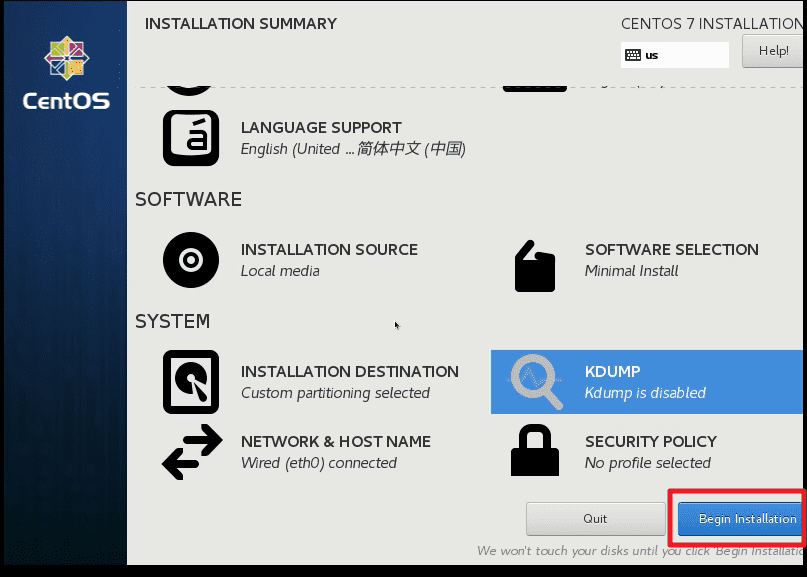
虚拟机 CentOS 系统帐号设置
- root 密码设置为
123456。此时可能会提示密码过短,但是再次按下Done按钮确认即可成功修改。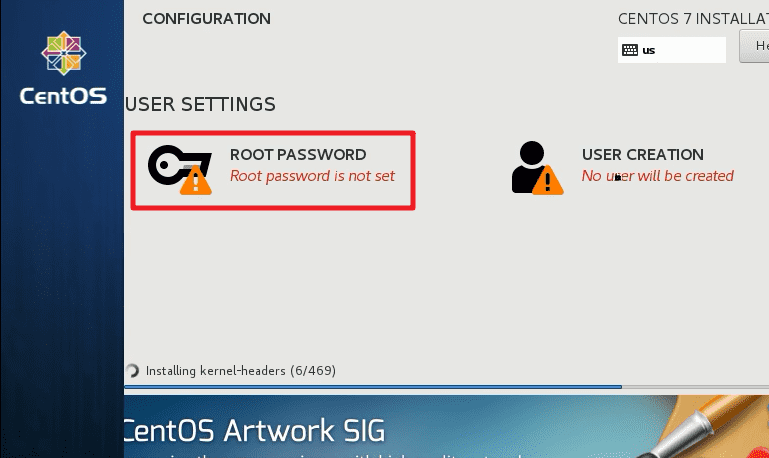
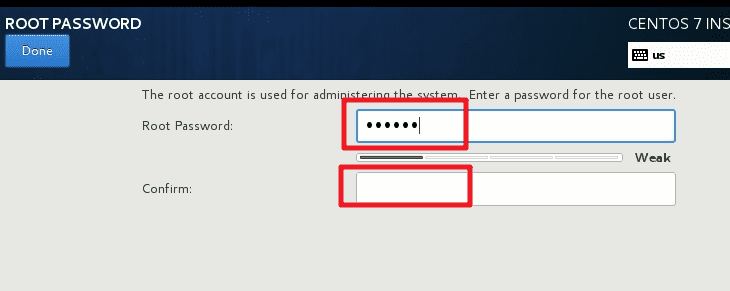
重要提示:这里设置的密码较为简单,仅为简化实验操作。在工作环境中切勿使用过于简单的密码。
- 等待系统安装完毕以后,点击重启。
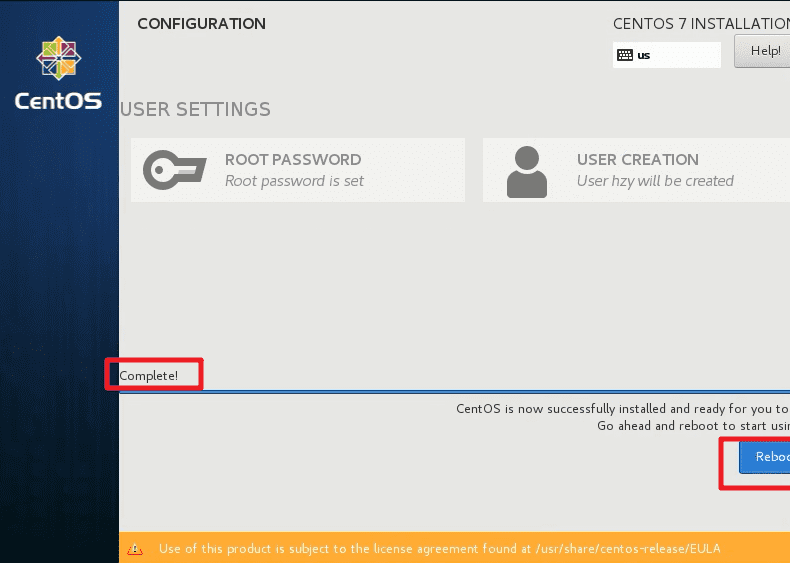
测试登录虚拟机 CentOS
重启以后,尝试使用 root 账户登录,密码为刚才设置的
123456。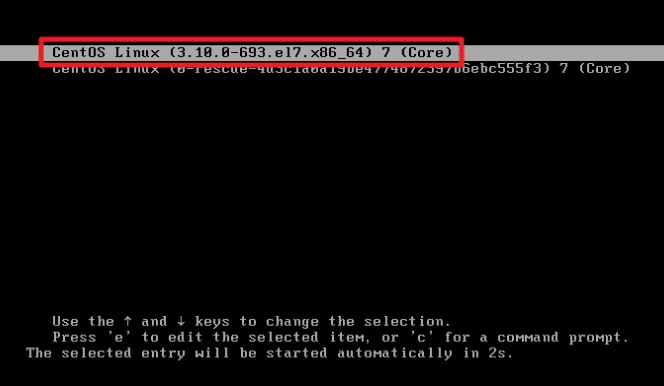
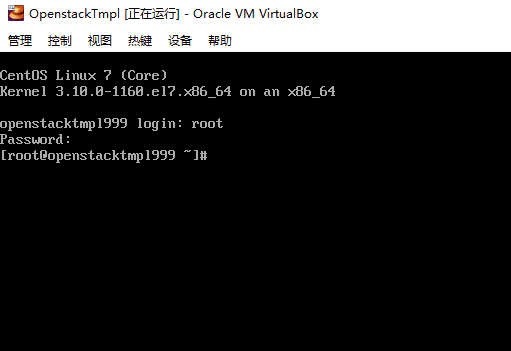
输入以下代码查看 IP,网关等网络设置是否正常显示。
ip a
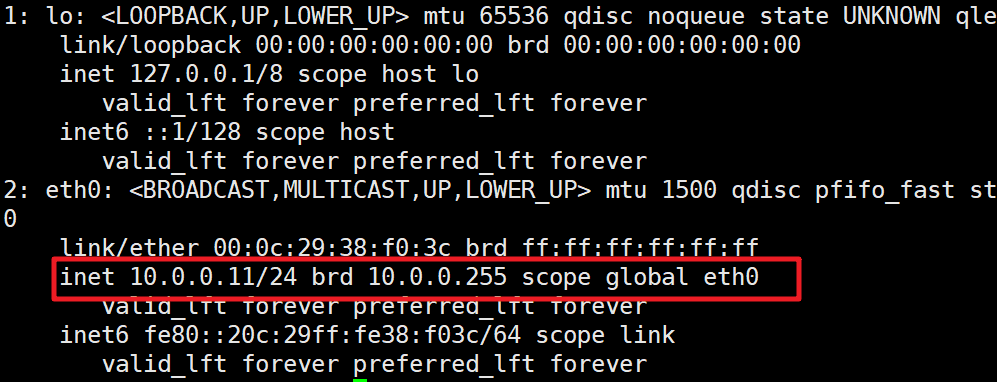
- 关闭虚拟机。
重新调整虚拟机启动顺序
- 重新调整虚拟机启动顺序,把硬盘调到光驱的前面。
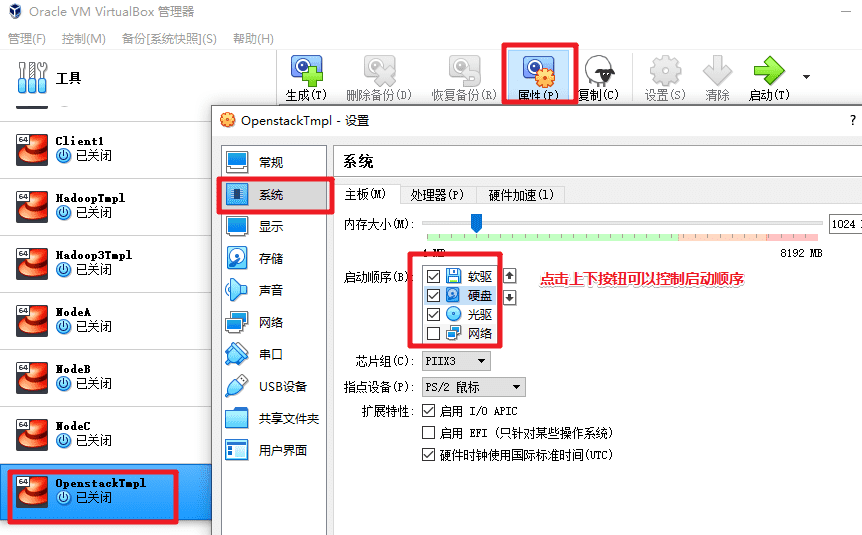
这是确保下次启动不会先从光驱启动,因为光驱启动会引导系统重新安装。
- 启动虚拟机。
Windows 宿主机网络设置
进入当前Windows系统的网卡设置,修改虚拟网卡的配置。
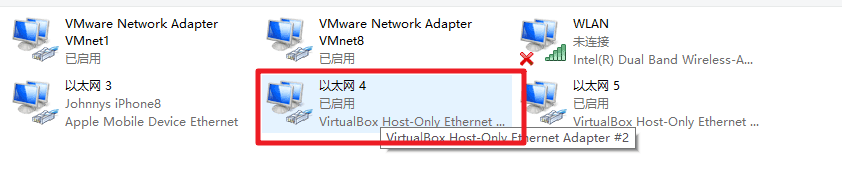
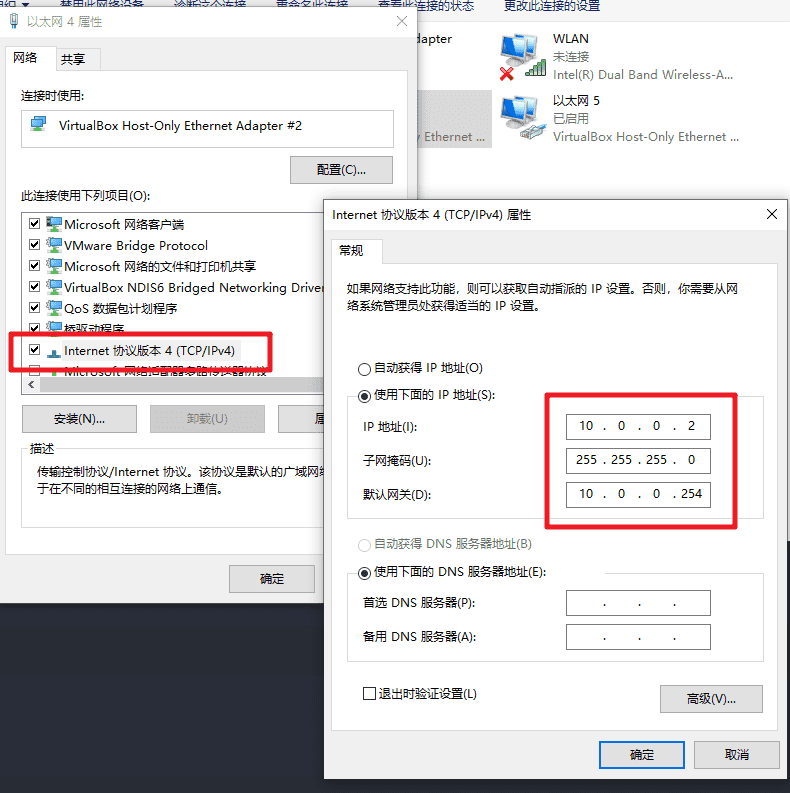
打开FinalShell,使用 hadoop 用户SSH方式登录虚拟机。
IP:10.0.0.11
端口:22
用户名:root
密码:123456
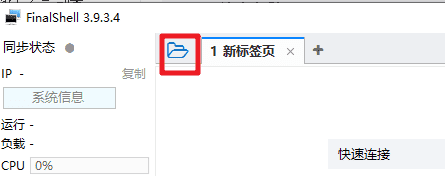
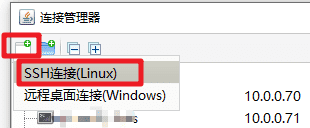
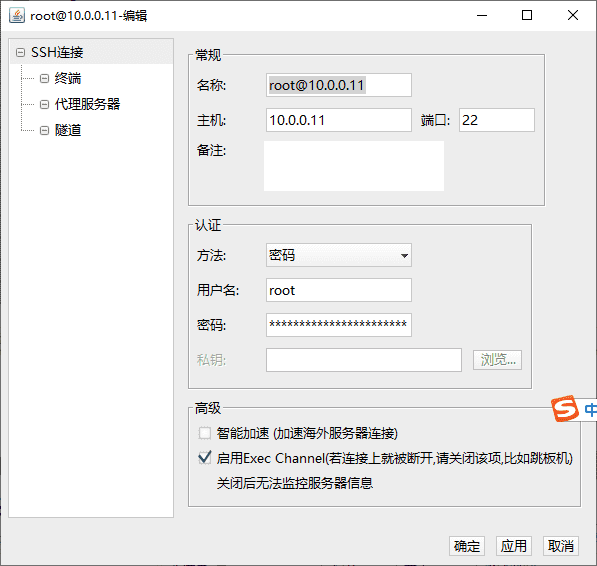
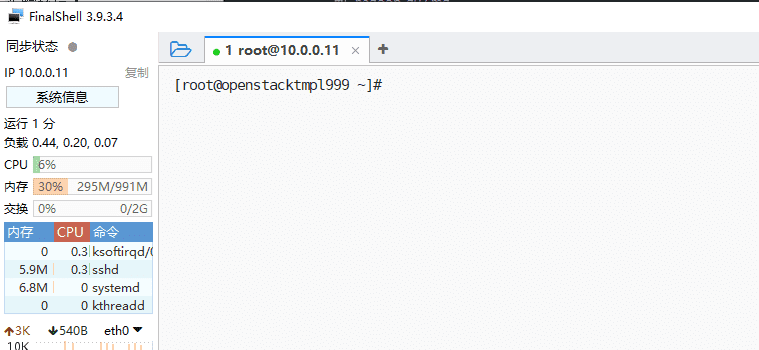
关闭 CentOS 系统防火墙
- 执行以下命令,关闭防火墙
systemctl stop firewalld
systemctl disable firewalld
配置 CentOS 系统 SELINUX
- 备份 SELinux 配置文件,并关闭 SELinux。
cp /etc/selinux/config{,.bak}
vi /etc/selinux/config
在文件中修改
SELINUX=disabled
配置 CentOS 系统 SSH
- 备份 SSH 配置文件,优化 SSH 的连接速度。
cp /etc/ssh/sshd_config{,.bak}
vi /etc/ssh/sshd_config
找到
UseDNS no,去掉前面的#号注释找到
GSSAPIAuthentication no这一行的yes,把yes改成no改完重启sshd
systemctl restart sshd
关闭图形化networkmanager
- 关闭图形化networkmanager,以后统一用network来管理
systemctl stop NetworkManager.service
systemctl disable NetworkManager.service
配置本地 yum 源指向光盘。
首先确保虚拟机连接上光驱,并把光盘文件配置为本地源,方便安装软件。
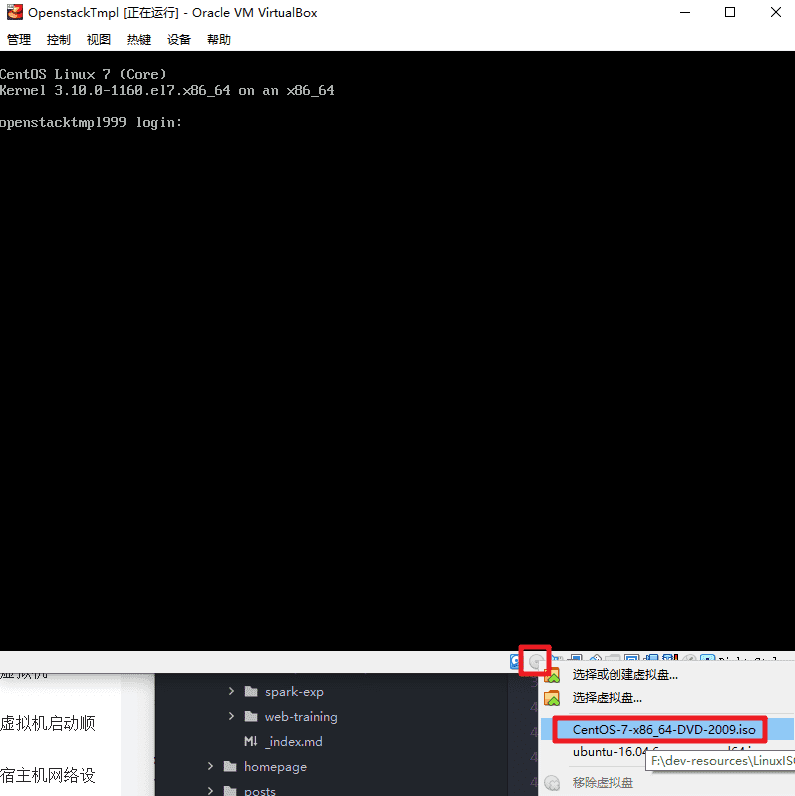
解挂目录
/mnt,
umount /mnt
正常会返回结果显示 /mnt: not mounted
- 进入源目录
cd /etc/yum.repos.d/
- 把原有源备份到test目录下。
mkdir test -p
mv *.repo test
- 配置本地源指向挂载的
/mnt
echo '[local]
name=local
baseurl=file:///mnt
gpgcheck=0'>local.repo
- 挂载光盘内容到
/mnt目录下。
mount /dev/cdrom /mnt
正常会返回 mount: /dev/sr0 is write-protected, mounting read-only
- 清理源缓存
yum makecache
正常清理源缓存以后,会看到“元数据缓存已建立”等提示。
#Determining fastest mirrors
#Metadata Cache Created
- 执行以下命令,每次启动系统自动挂载光盘内容到
/mnt目录下。
echo 'mount /dev/cdrom /mnt' >>/etc/rc.local
chmod +x /etc/rc.d/rc.local
通过 yum 源安装软件。
- 安装 tab 补全
yum install -y bash-completion.noarch
正常安装软件成功会有 Complete(完毕)提醒
- 安装常用的命令
yum install -y net-tools vim lrzsz wget tree screen lsof tcpdump chrony nmap
新增 Openstack 安装 yum 源
- 进入
/opt目录。
cd /opt
在 FinalShell 上传资源文件
openstack_rpm.tar.gz到 /opt。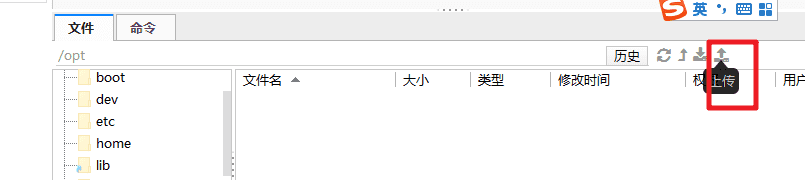
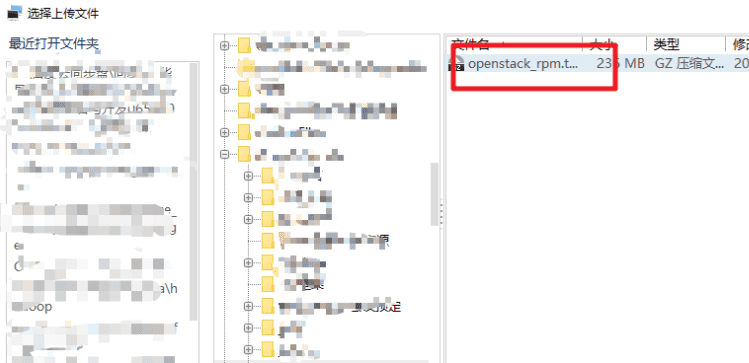
解压
openstack_rpm.tar.gz
cd /opt
tar -xvf openstack_rpm.tar.gz
- 编辑本地源,增加openstack的源,指向刚才解压的
openstack_rpm.tar.gz的目录。
vim /etc/yum.repos.d/local.repo
[local]
name=local
baseurl=file:///mnt
gpgcheck=0
[openstack]
name=openstack
baseurl=file:///opt/repo
gpgcheck=0
- 生成源缓存
yum makecache
- 查看日期时间是否与 Windows 宿主机同步。
date "+%Y-%m-%d %H:%M:%S"
【思考和探索】
- 主流的 Linux 系统除了CentOS,还有哪些?
- 多台计算机(服务器)组网,通常需要配置哪些参数?
- Linux 中提到的源是什么?