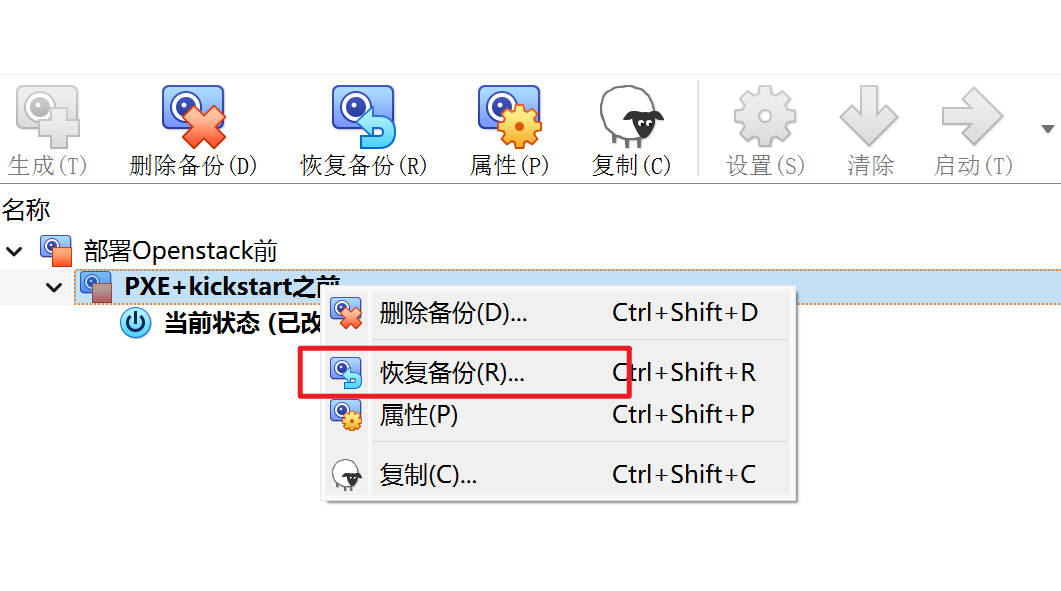【版本】
当前版本号v20220917
| 版本 | 修改说明 |
|---|---|
| v20220917 | 新增常见问题如何备份虚拟机 |
| v20220906 | 修正一个步骤序号的错误 |
| v20220903 | 改进截图和步骤描述,新增常见问题 |
| v20220824 | 更新实验资源链接 |
| v20220318 | 完善 FinalShell 的说明 |
| v20211003 | 常见问题新增自动挂载 |
| v20210916 | 优化部分步骤,减少出错机会 |
| v20210913 | 提示虚拟机存放目录不能使用中文和空格 |
| v20210911 | 增加常见问题 |
| v20210819 | 初始化版本 |
实验1.1 虚拟化软件安装 CentOS
【实验目的】
- 掌握搭建 CentOS 模板镜像
- 熟练掌握 Linux命令(vi、tar、mv等等)的使用
- 掌握 VirtualBox 或 VMWare Workstation的使用
- 掌握 FinalShell 客户端连接虚拟机
【实验环境】
- 内存:至少4G
- 硬盘:至少空余40G
- 操作系统: 64位 Windows系统。
【实验资源】
- FinalShell
- CentOS 7.9系统镜像
- VirtualBox 6 或 VMWare Workstation
链接:https://pan.baidu.com/s/1kw7nT7dbonUTSlPqIHVwhQ
提取码:heis
【实验步骤】
安装 VirtualBox 6
- 安装 VirtualBox 6(也可以选用VMWare Workstation,两者选其一即可)。安装过程略。
安装 FinalShell
- 安装 FinalShell。过程略。
新建虚拟机
启动 VirtualBox,点击“新建”,新建1台虚拟机。
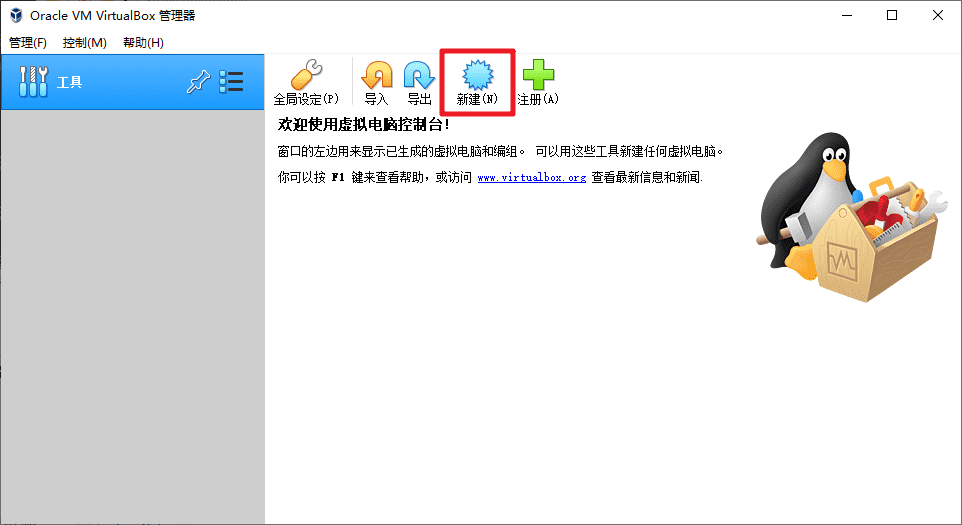
类型选择 Linux,版本选择 Red Hat(64-bit)。
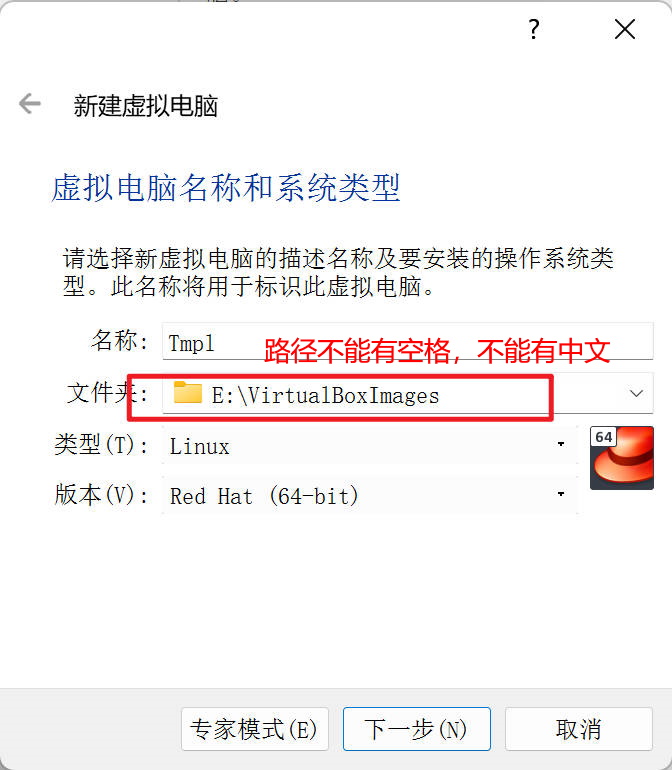
分配 1024M 内存。
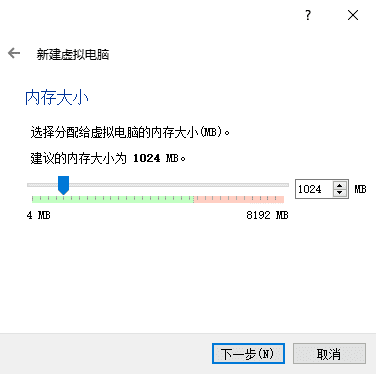
创建虚拟磁盘。
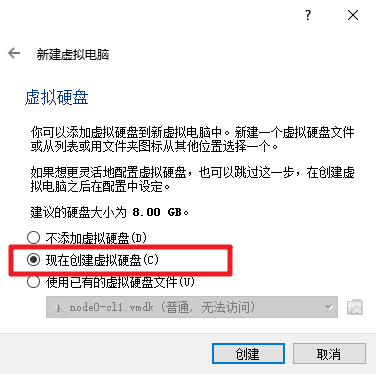
磁盘映像选择 VDI。
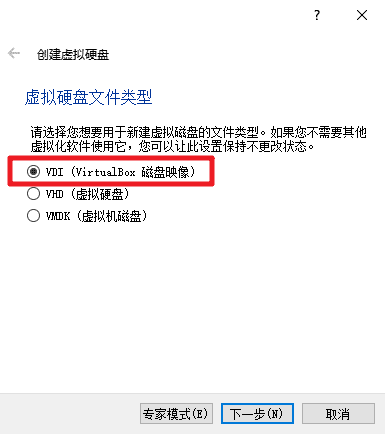
磁盘选择“动态分配”。
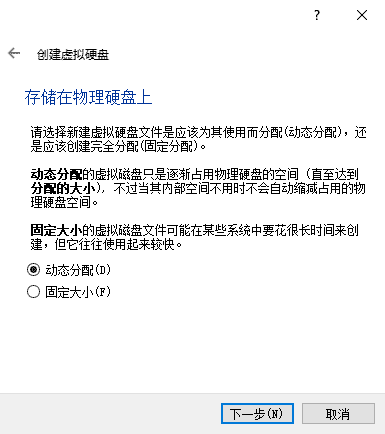
磁盘分配最大容量 30GB。点击“创建”。
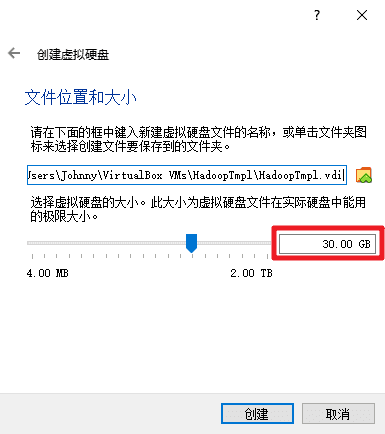
设置虚拟机。
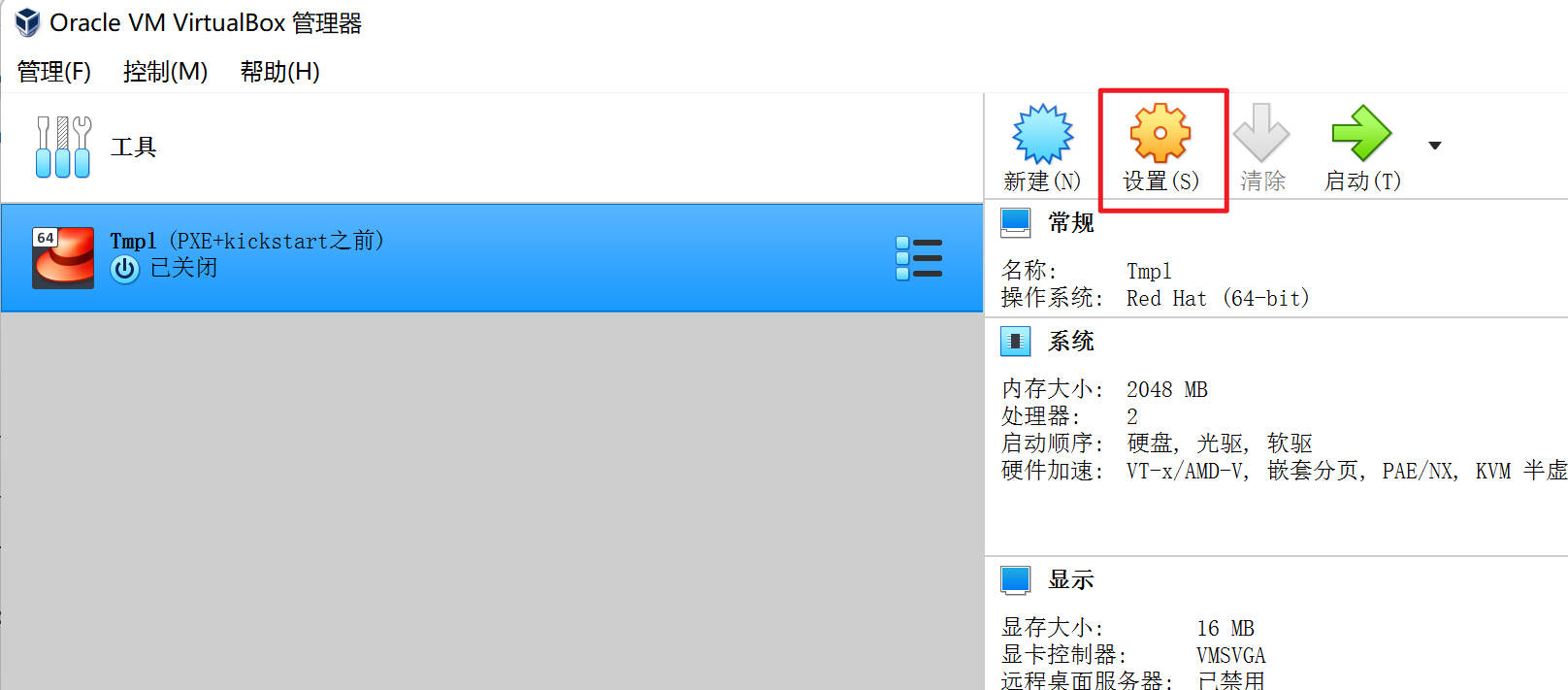
加载 CentOS 的安装镜像
CentOS-7-x86_64-DVD-2009.iso,此镜像大小约4.38G。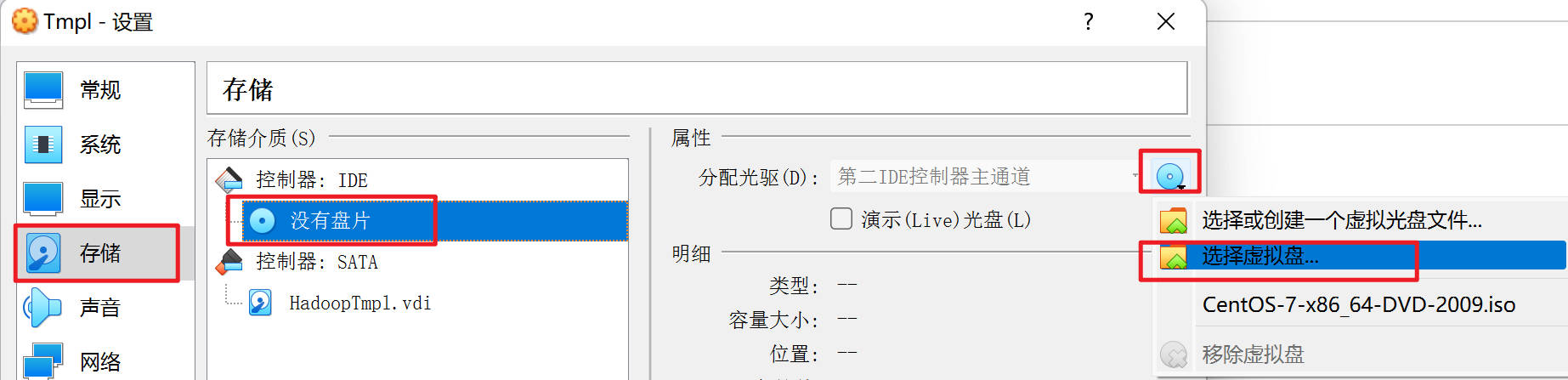
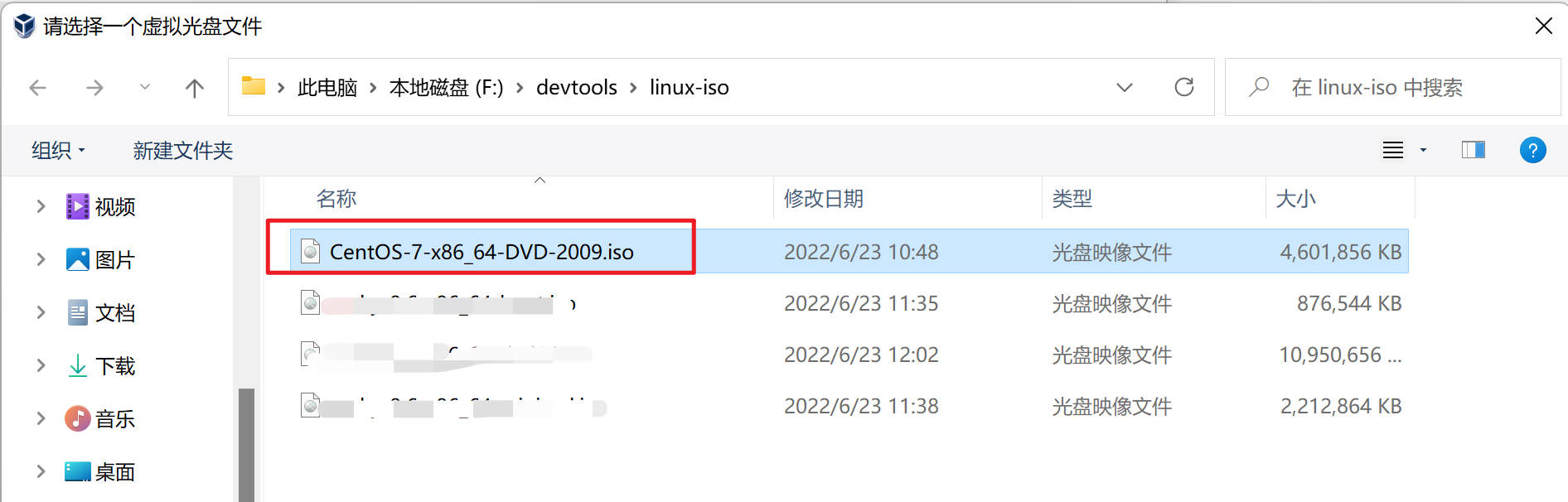
连接方式选择“仅主机(Host-Only)网络”,网卡选择带有 “VirtualBox Host-Only Ethernet Adapter” 字样的网卡。
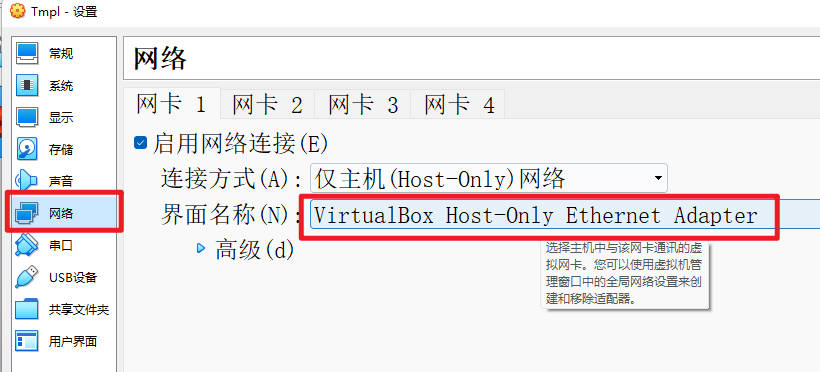
带有“VirtualBox”的网卡是Virtualbox 建立的虚拟网卡,在Windows系统的控制面板路径
控制面板\网络和 Internet\网络连接下,你可以找到一个或多个同名的虚拟网卡。
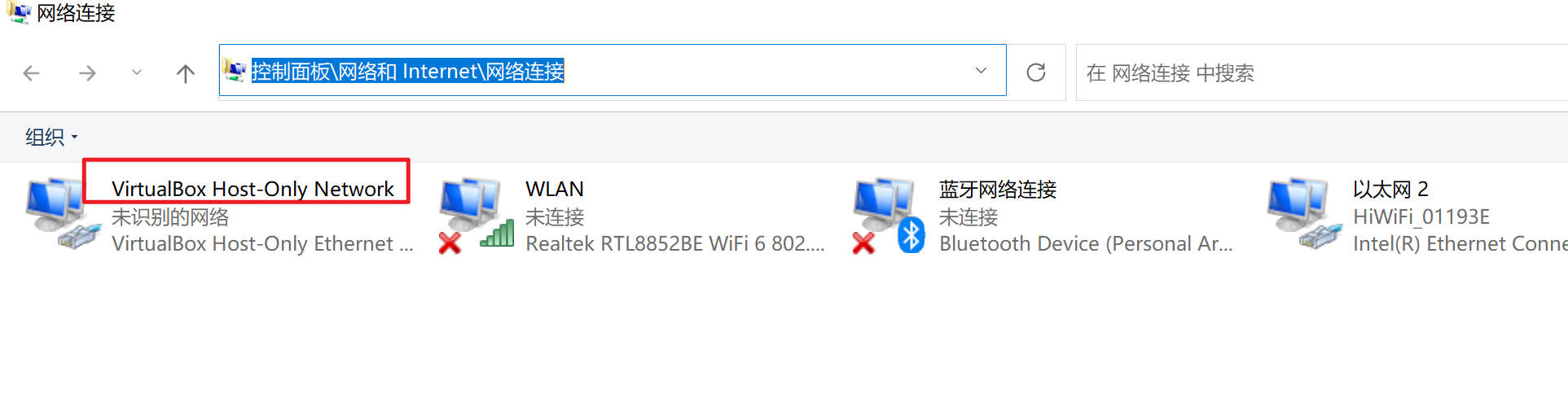
CentOS 安装和配置
启动“Tmpl”虚拟机。
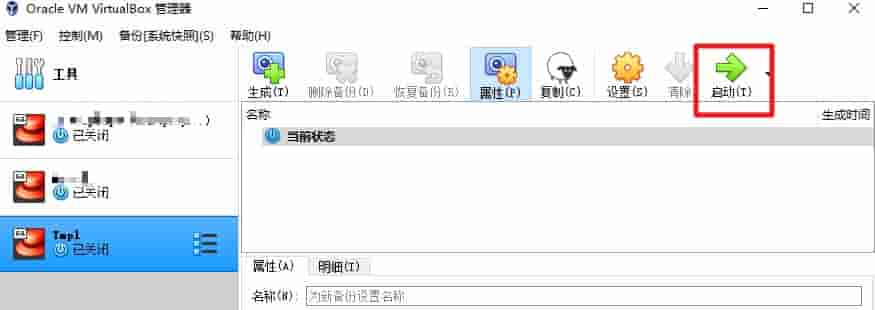
选择“Install CentOS 7”,进行 CentOS 安装。
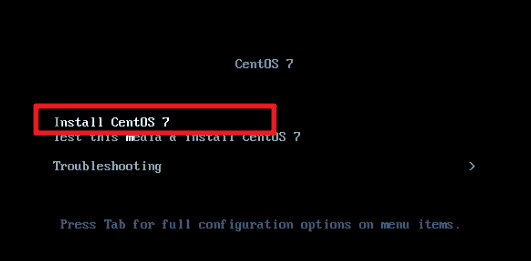
虚拟机安装语言选择默认英语。
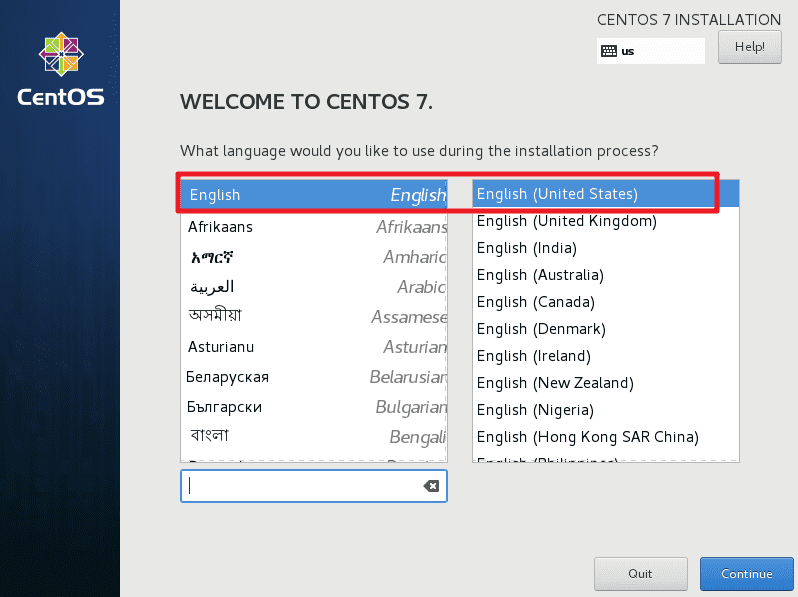
时区选择东8区,注意调整时间为你当前安装的实际时间。
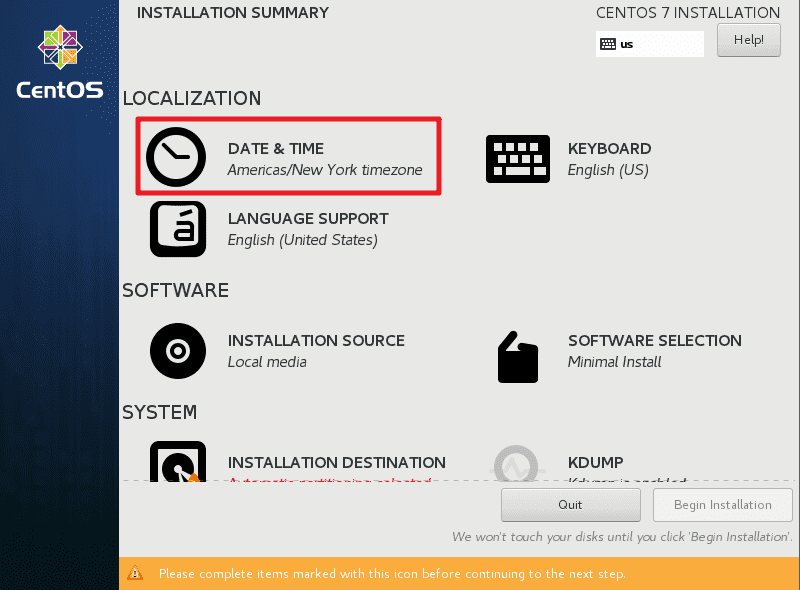
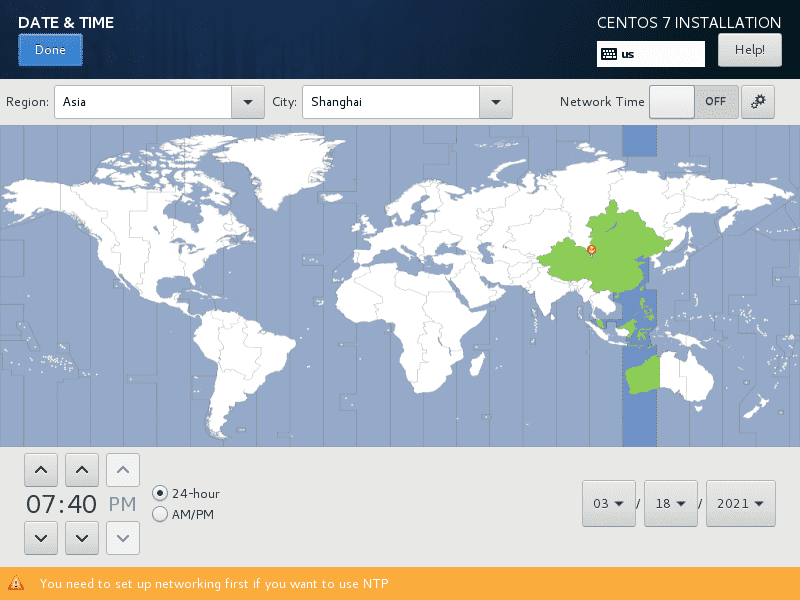
语言支持勾选中文。
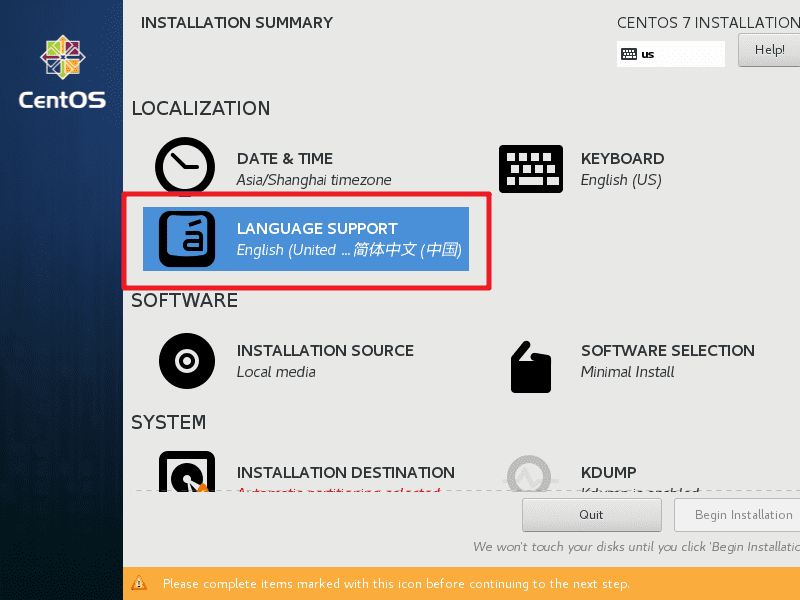
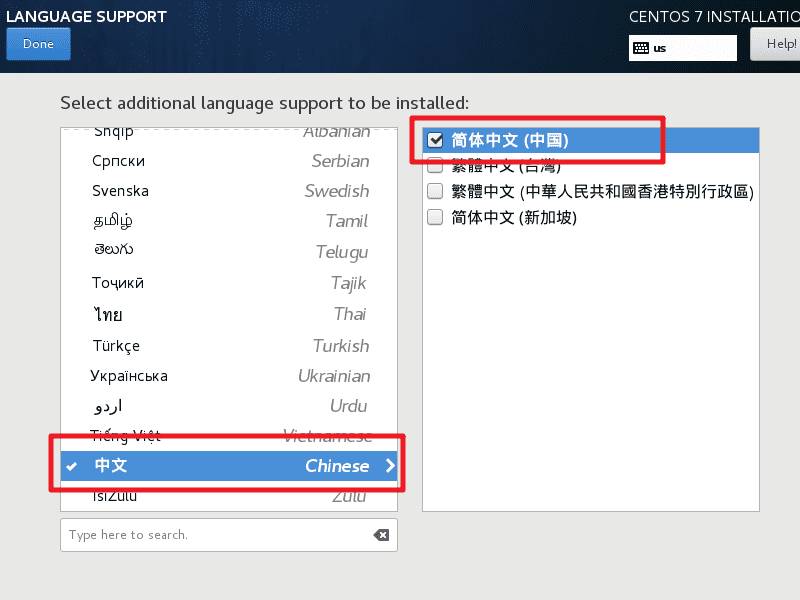
CentOS 网络配置
网口设置,启用网口,并设置 Host Name 为
tmpl。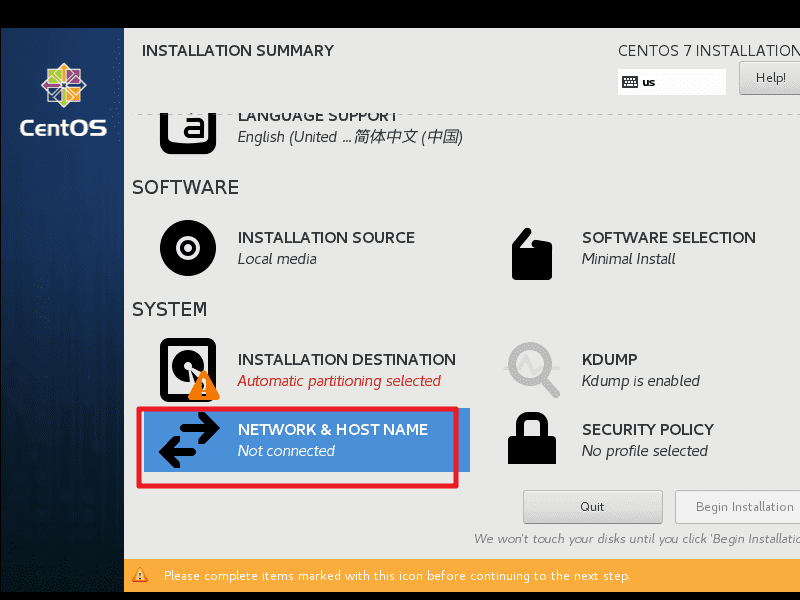
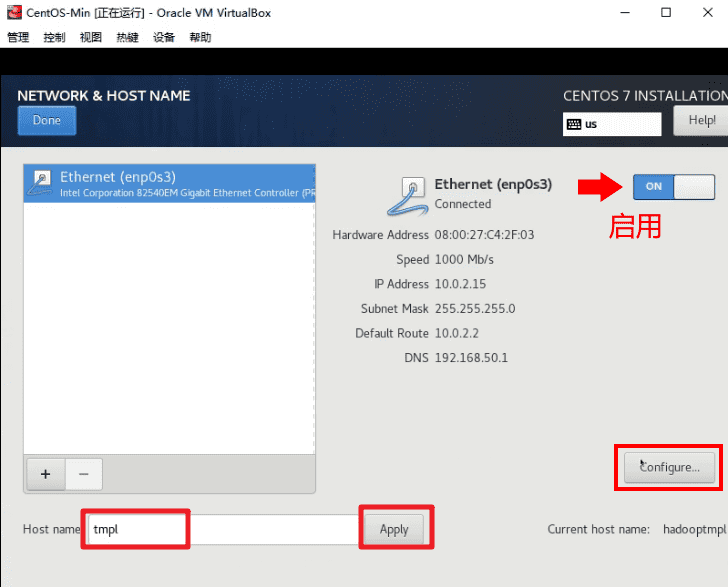
设置网口信息。
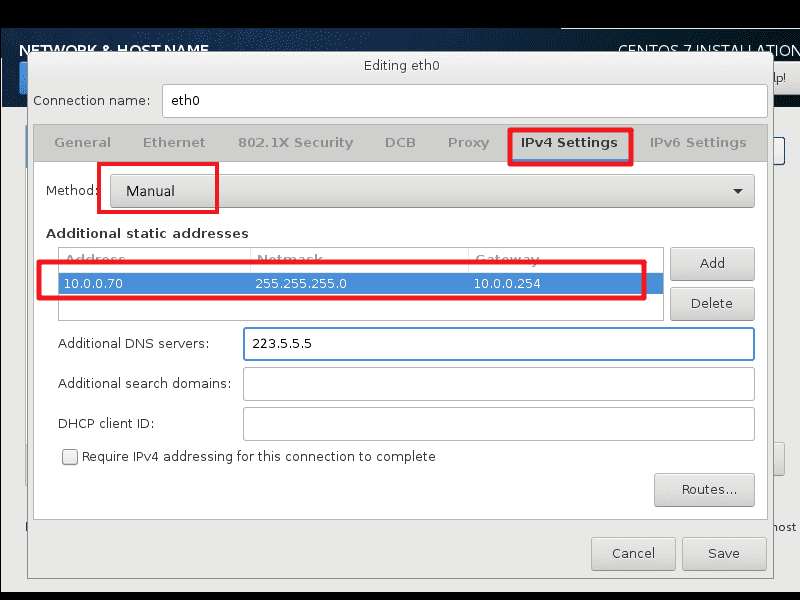
地址:10.0.0.70
掩码:255.255.255.0 或者 24
网关:10.0.0.254
DNS:223.5.5.5
- 回到主界面,进入软件选择界面,选择最小化安装“Minima Install”。
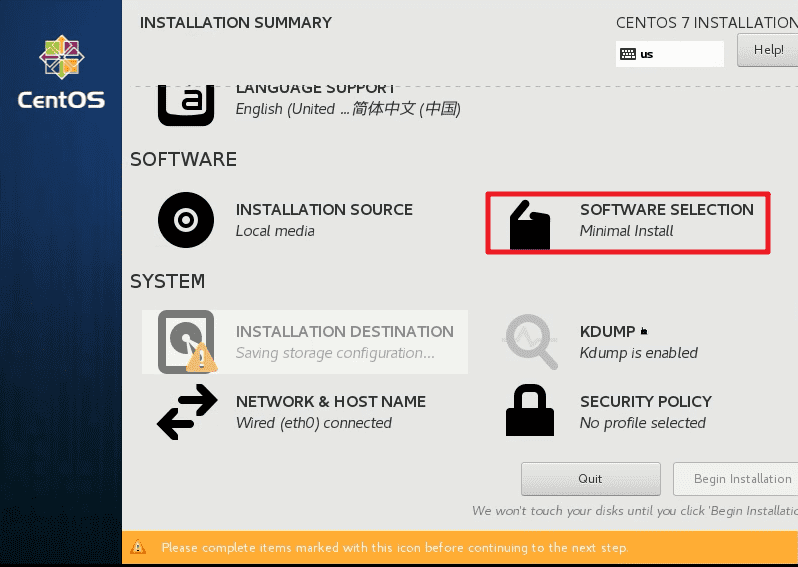
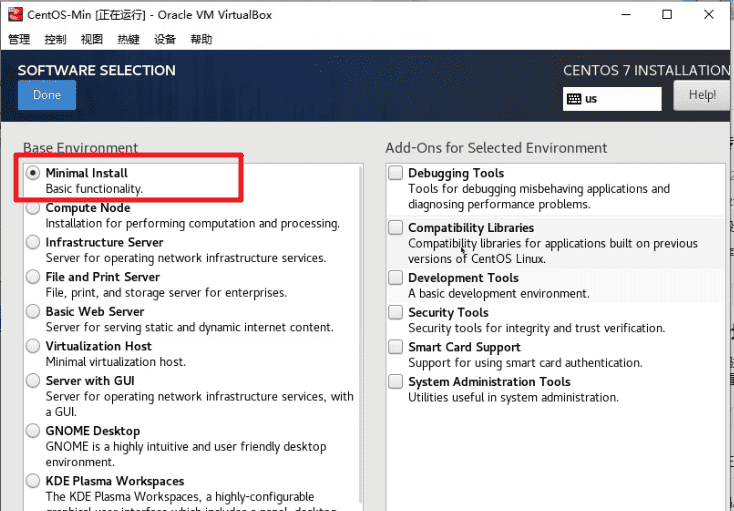
CentOS 分区设置
回到主界面,进入系统安装位置菜单。
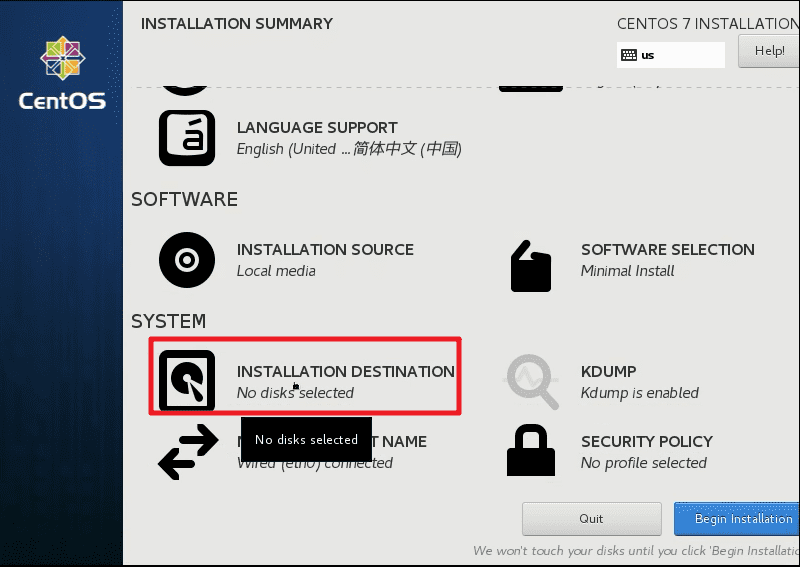
选择手动分区。
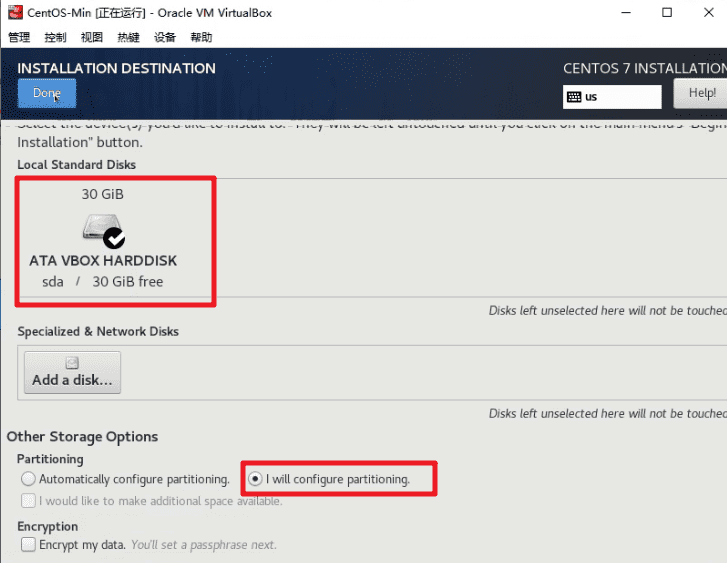
选择标准分区格式
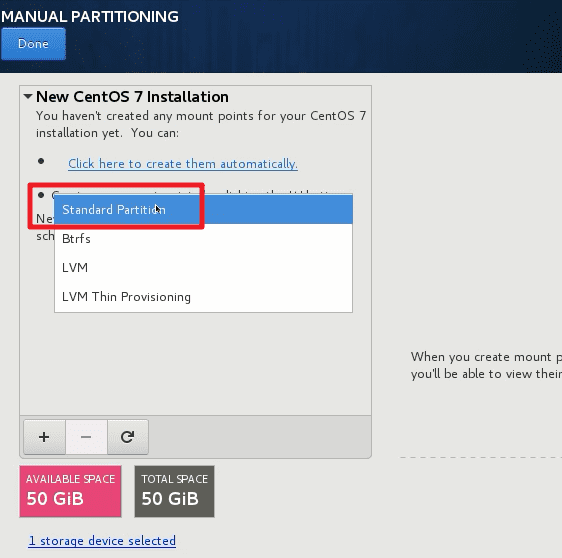
新建3个分区(Partition)
swap分区:2048M
/boot 分区:300M
/ 根分区:剩余所有空间
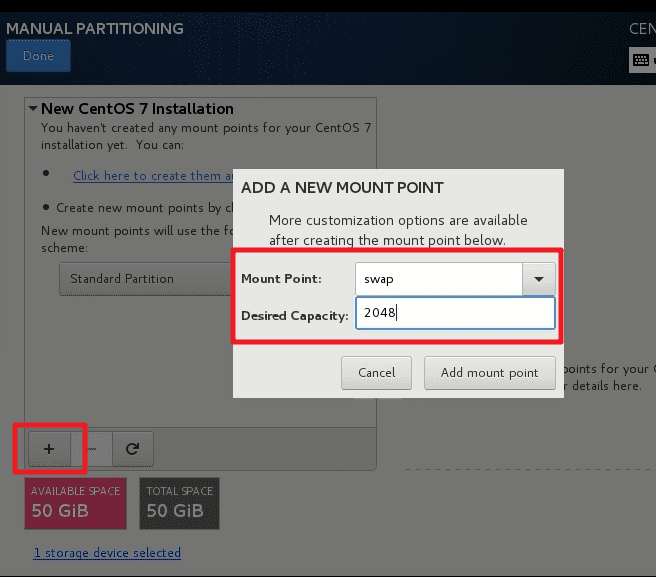
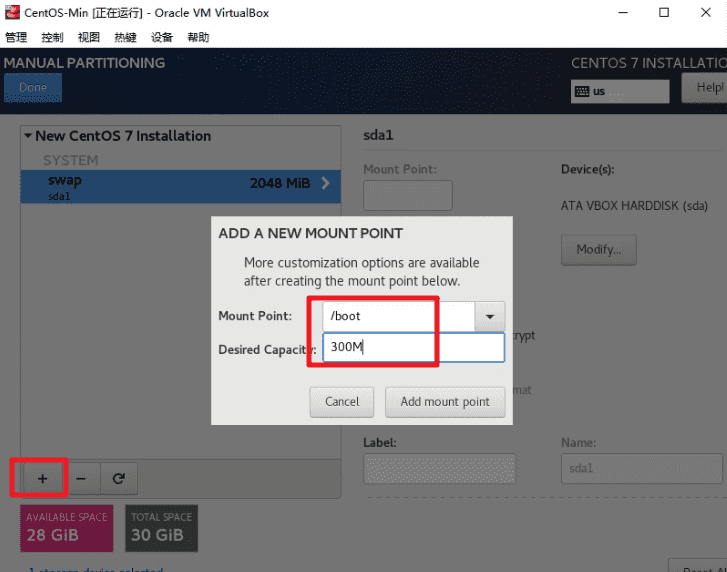
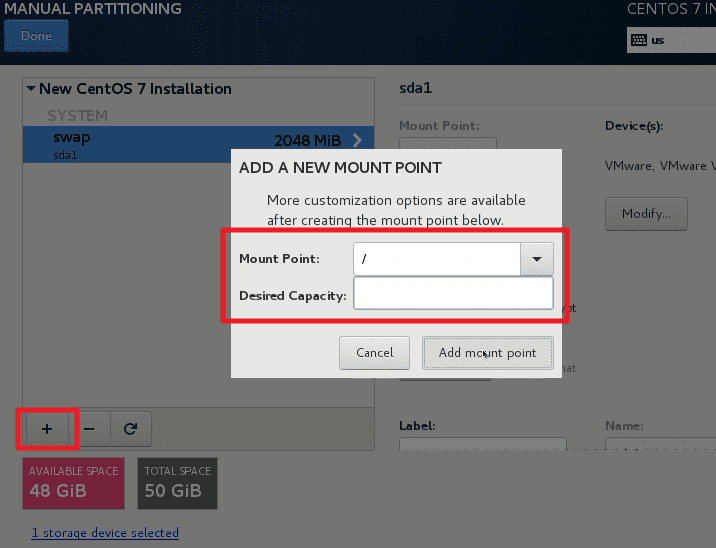
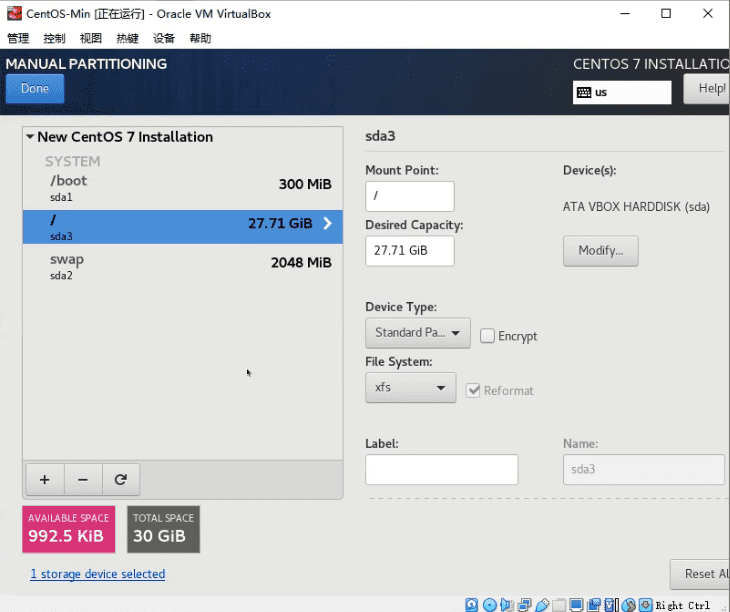
- 禁用KDUMP。
kdump是Linux内核的一个功能,可在发生内核错误时创建核心转储。当被触发时,kdump会导出一个内存映像,该映像可用于调试和确定崩溃的原因。
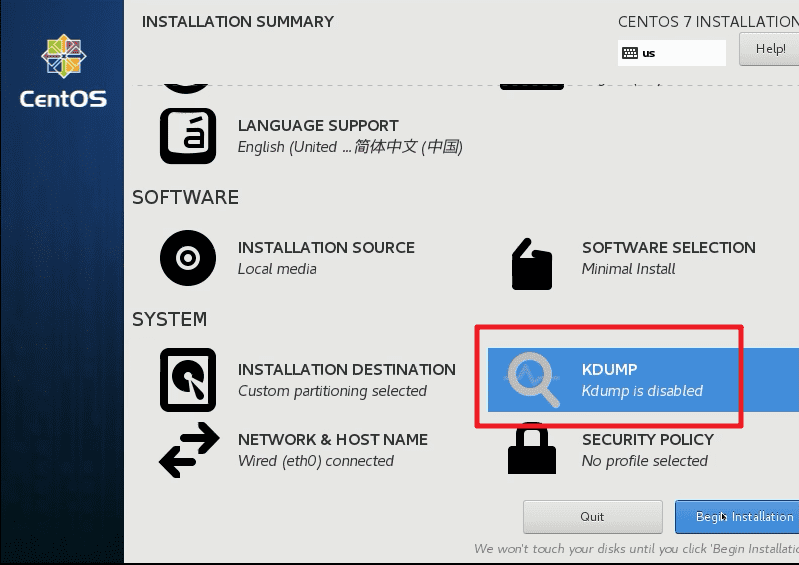
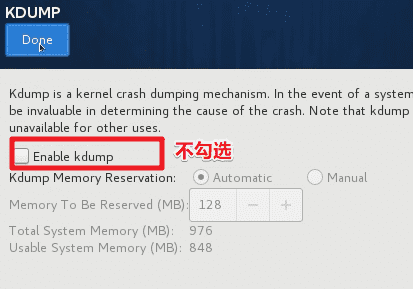
- 开始安装系统
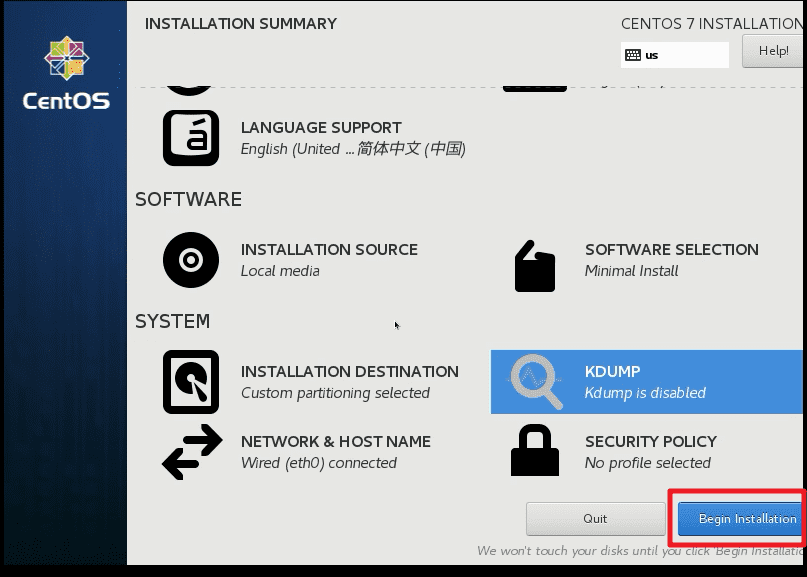
CentOS 用户设置
设置 root 密码。
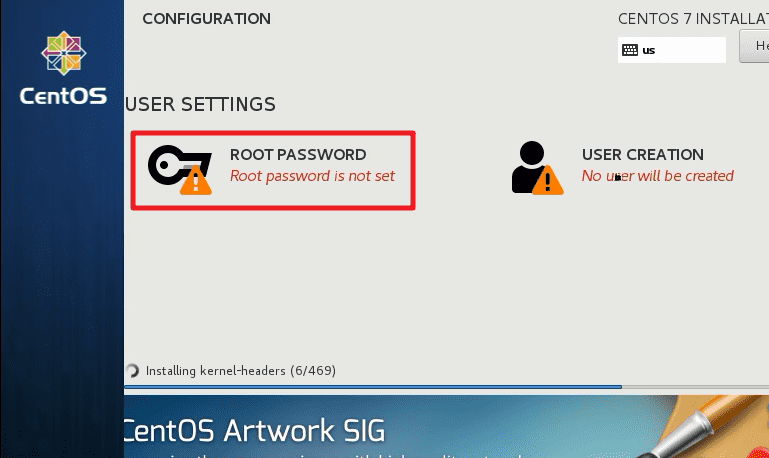
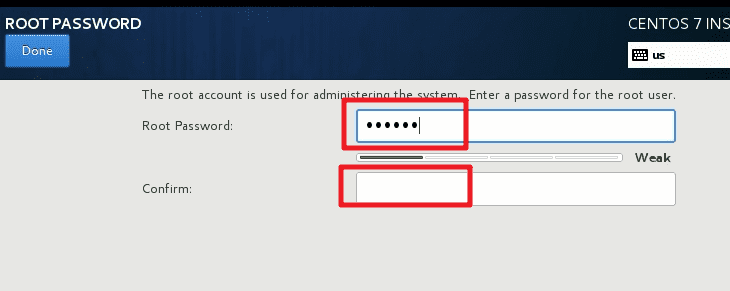
创建 cdc 用户。
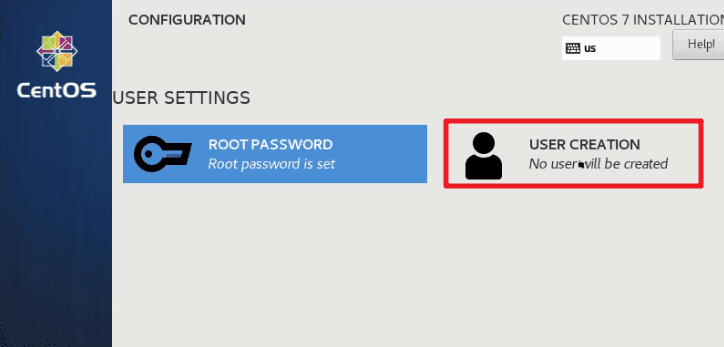
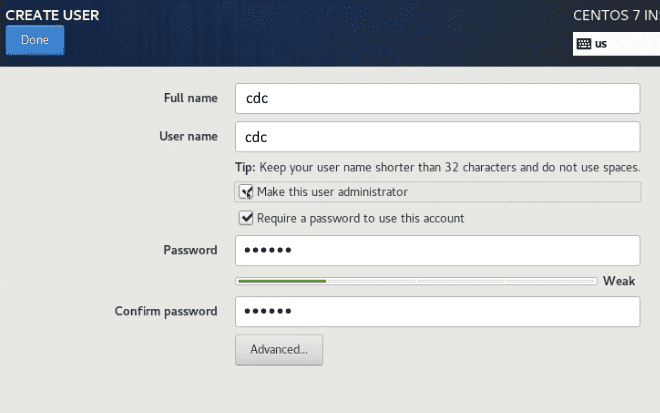
等待系统安装完毕以后,点击重启。
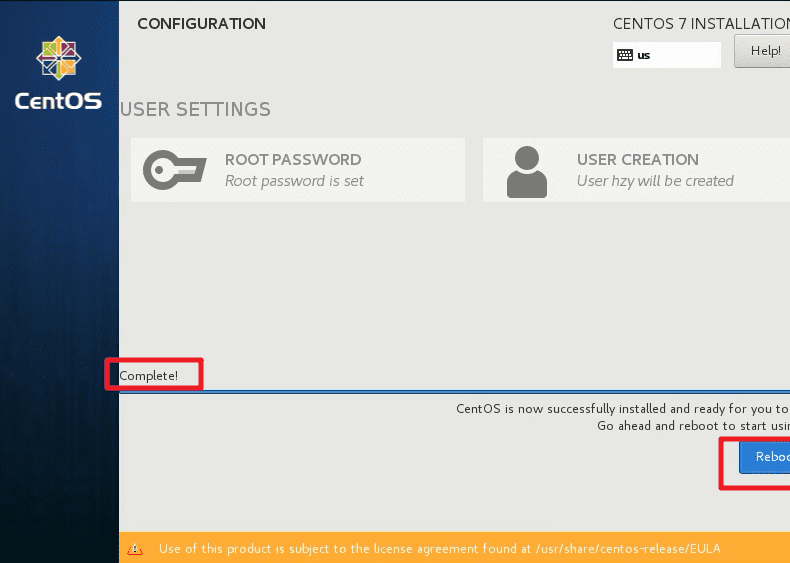
重启以后,尝试使用 cdc 账户登录。
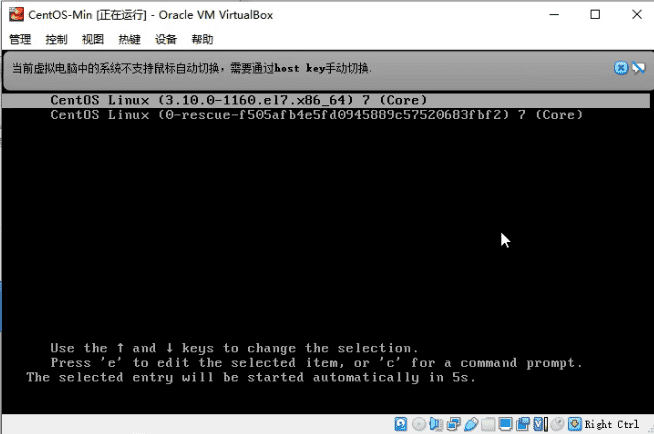
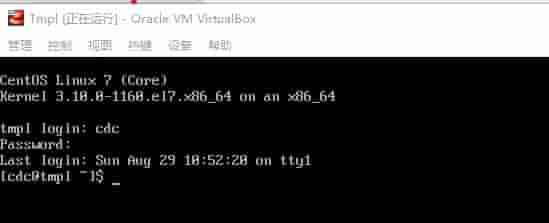
登录成功以后,输入以下命令,提升为管理员权限。
su
CentOS 网络设置验证
- 输入以下命令查看 enp0s3 的端口IP是否配置正常。
ip a
- 正常情况应该可以看到类似以下信息,
enp0s3网卡有对应 IP 地址 10.0.0.70。如果没看到,请参考常见问题2,启用网卡。
1: lo: <LOOPBACK,UP,LOWER_UP> mtu 65536 qdisc noqueue state UNKNOWN group default qlen 1000
link/loopback 00:00:00:00:00:00 brd 00:00:00:00:00:00
inet 127.0.0.1/8 scope host lo
valid_lft forever preferred_lft forever
inet6 ::1/128 scope host
valid_lft forever preferred_lft forever
2: enp0s3: <BROADCAST,MULTICAST,UP,LOWER_UP> mtu 1500 qdisc pfifo_fast state UP group default qlen 1000
link/ether 08:00:27:b7:05:51 brd ff:ff:ff:ff:ff:ff
inet 10.0.0.70/24 brd 10.0.0.255 scope global noprefixroute enp0s3
valid_lft forever preferred_lft forever
inet6 fe80::4977:e0ed:4338:25f8/64 scope link noprefixroute
valid_lft forever preferred_lft forever
- 进入当前Windows系统的网卡设置,修改虚拟机指向的虚拟网卡的配置。设置为以下值
IP:10.0.0.2
掩码:255.255.255.0
网关:10.0.0.254
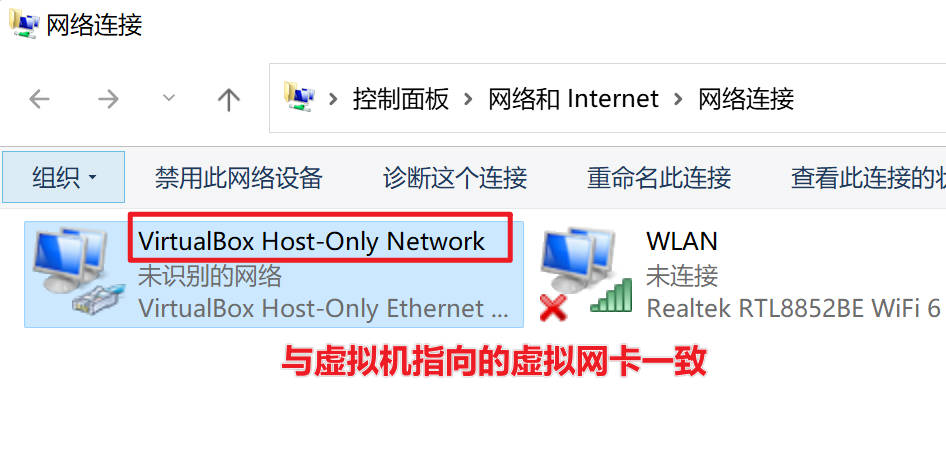
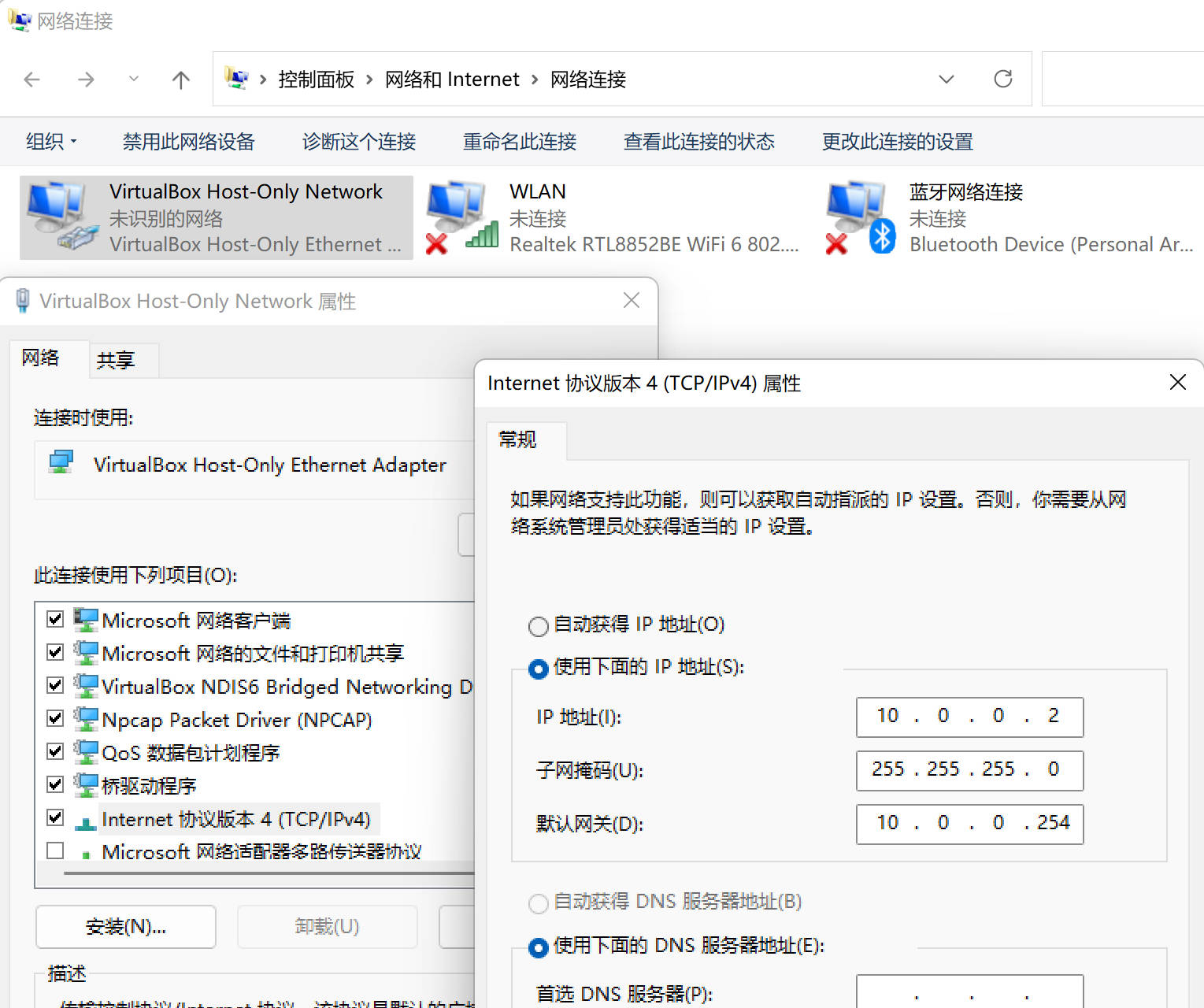
- 打开 FinalShell,使用 root 用户SSH方式登录虚拟机。
IP:10.0.0.70
端口:22
用户名:root
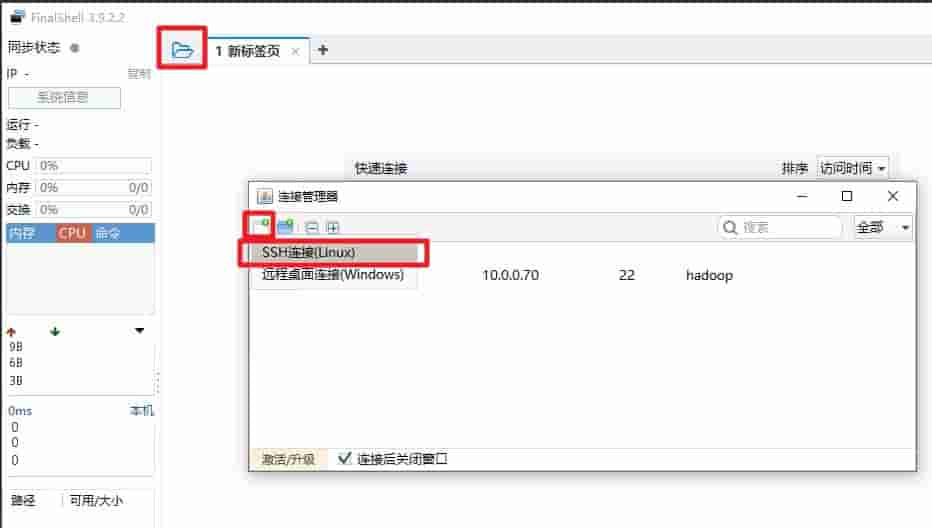
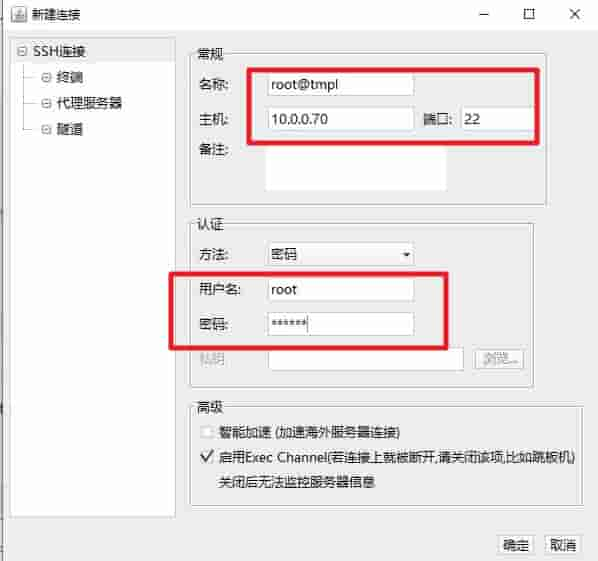
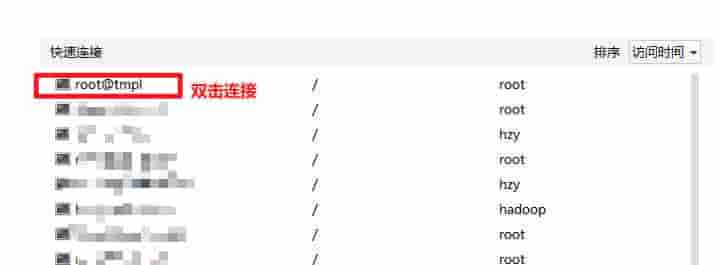
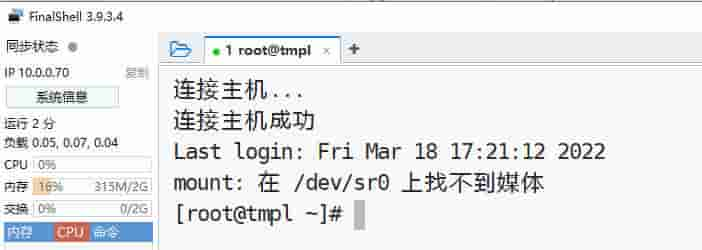
CentOS 源替换
为了提升软件安装速度,我们选择使用本地安装镜像作为 yum 的源。首先确保虚拟机加载了 CentOS 的安装光盘镜像。
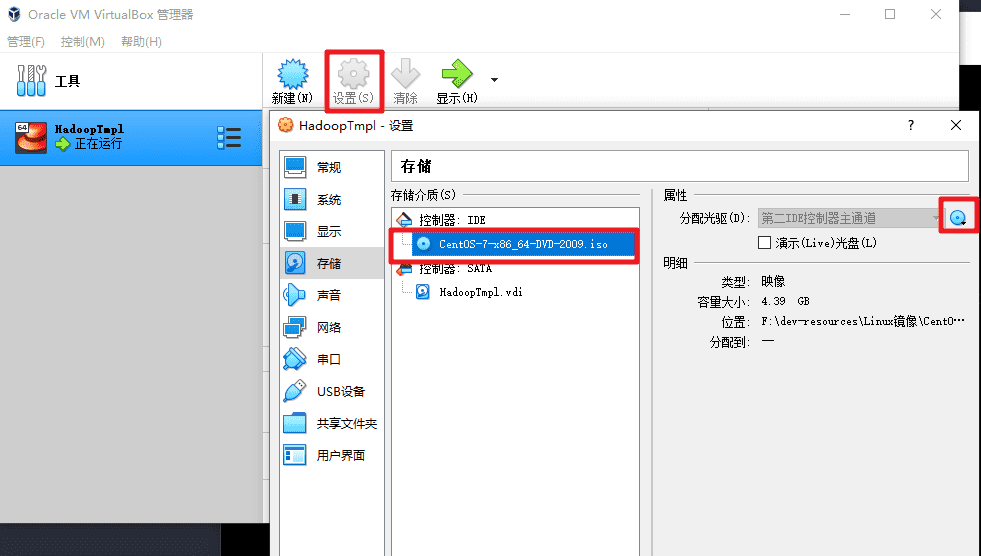
调整硬盘为启动的第一顺位。注意:此项设置需要关闭虚拟机才能操作。
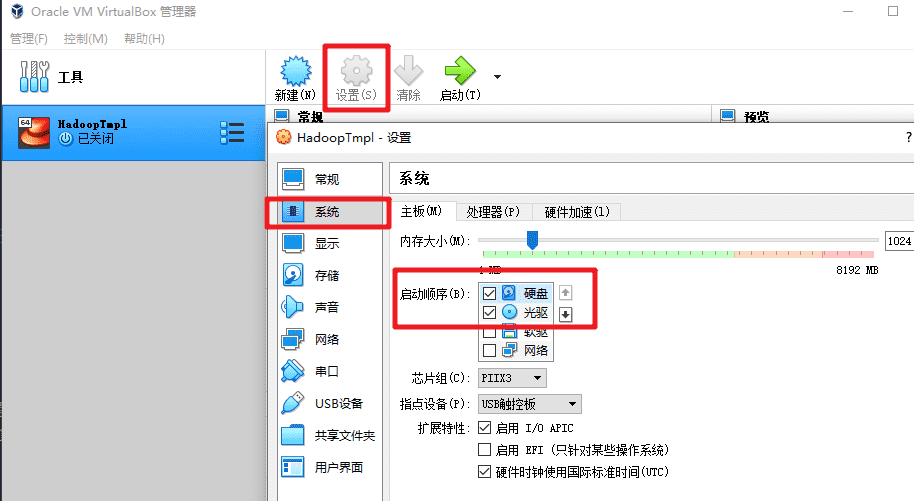
- 解挂目录 /mnt 目录,准备把光盘挂载到此目录。
umount /mnt
如果没有挂载的情况下执行,会提示以下信息,表示目录状态是未挂载。这是正常的提示。
umount: /mnt:not mounted
- 进入源配置目录。
cd /etc/yum.repos.d/
- 新建 test 目录,并把原有 .repo 后缀的源文件备份到 test 目录下。
mkdir test -p
mv *.repo test
- 配置本地源指向光盘镜像的挂载目录。此步骤主要让 yum 安装软件资源包的时候,直接从光盘安装。
echo '[local]
name=local
baseurl=file:///mnt
gpgcheck=0'>local.repo
- 挂载光盘内容到
/mnt目录下
mount /dev/cdrom /mnt
重复执行挂载命令会提示类似以下信息,表示 /mnt 已经挂载:
mount:/dev/sr0 is write-protected,mounting read-only
mount:/dev/sr0 is already mounted or /mnt busy
/dev/sr0 is already mounted on /mnt
- 清理源缓存
yum makecache
- 尝试从源安装一些软件
yum -y install vim
【常见问题】
1. 如何查看 CentOS 虚拟机网卡信息。
ip a
2. 如何启用网卡
遇到网卡没有开机启用的情况,可以编辑网卡设置。如果网卡名称为enp0s3,则可以使用以下命令编辑enp0s3网卡配置。如果网卡名称不同,则需要修改以下命令为相应网卡名。
- (1)先提升root权限
su
- (2)编辑配置
vi /etc/sysconfig/network-scripts/ifcfg-enp0s3
(3)把
ONBOOT=no修改为ONBOOT=yes(4)启用网卡
ifup enp0s3
3. 如何修改 CentOS 网卡的 IP 地址
- (1)先提升root权限
su
- (2)编辑配置,如果网卡名称为
enp0s3,则可以使用以下命令编辑enp0s3网卡配置。如果网卡名称不同,则需要修改以下命令为相应网卡名。
vi /etc/sysconfig/network-scripts/ifcfg-enp0s3
- (3)修改以下选项,并保存。
#IP 地址
IPADDR="10.0.0.70"
#掩码
PREFIX="24"
#网关
GATEWAY="10.0.0.254"
#DNS地址
DNS1="223.5.5.5"
- (4)重启网络服务
systemctl restart network
- (5)再次查看IP地址是否更改成功
ip a
4. 遇到 VirtualBox 无法选择仅主机Host-Only网络,或者选择后出错的情况。
- (1)关闭虚拟机,关闭VirtualBox。以管理员权限运行VirtualBox。
- (2)从菜单“管理”->“主机网络管理器”
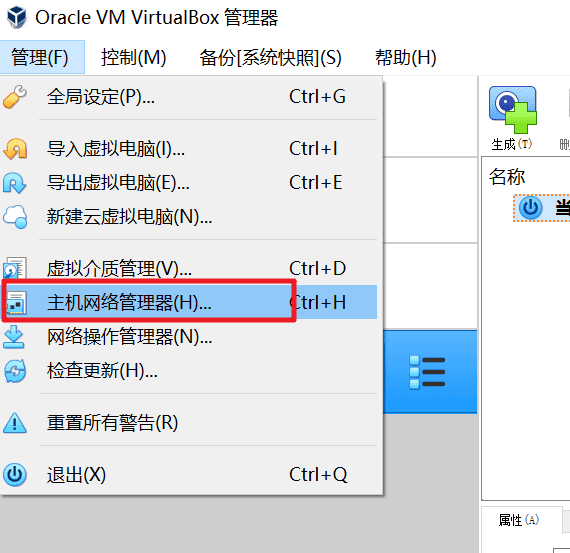
- (3)创建一个新的网卡
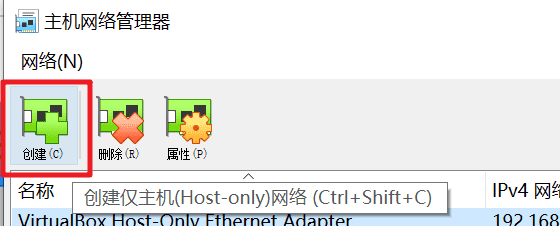
- (4)在虚拟机的网络设置选择新的网卡。
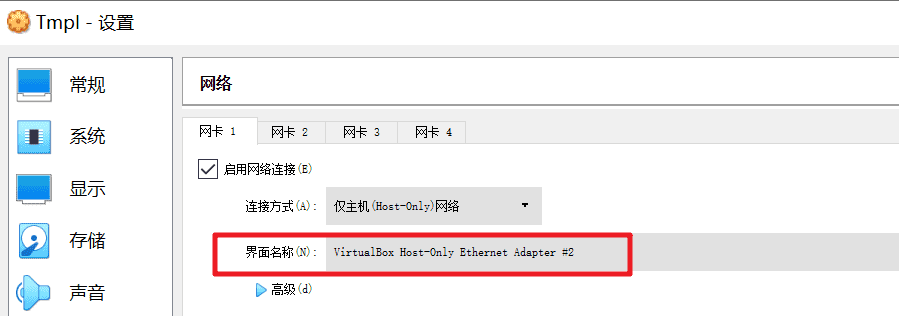
5. 实现开机挂载/mnt目录
- (1) 提升到 root 权限
su
- (2) 执行以下命令
echo 'mount /dev/cdrom /mnt'>> /etc/rc.local
source /etc/rc.local
6. 挂载/mnt不成功,提示找不到媒体。
[root@tmpl ~]# mount /dev/cdrom /mnt
mount: 在 /dev/sr0 上找不到媒体
答:
(1)检查虚拟光驱是否已经插入镜像文件。
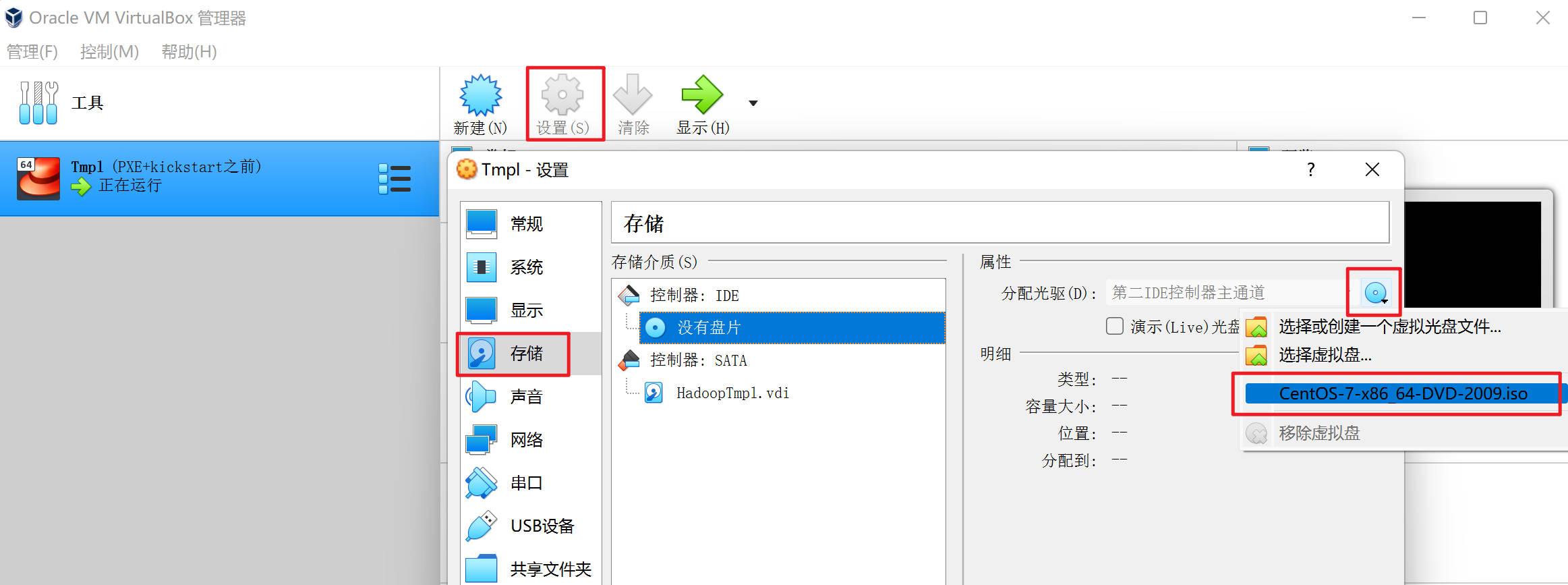
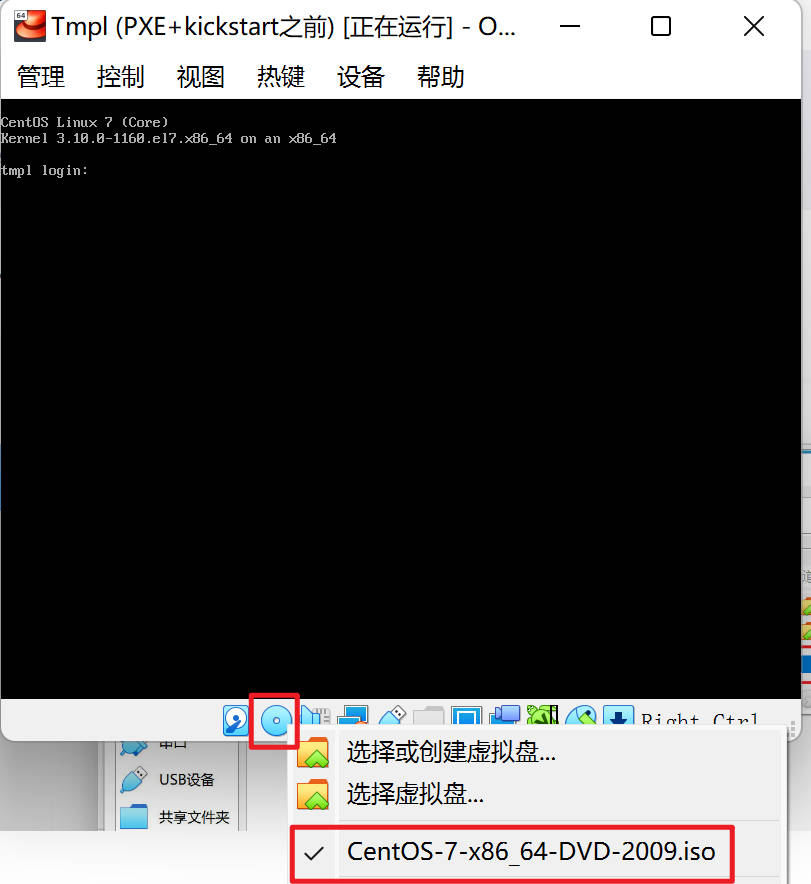
(2)解挂,再重新挂载。
umount /mnt
mount /dev/cdrom /mnt
7. 安装软件不成功,提示“Error downloading packages:” 或者“ No more mirrors to try”
答:
(1)检查虚拟光驱是否已经插入镜像文件。
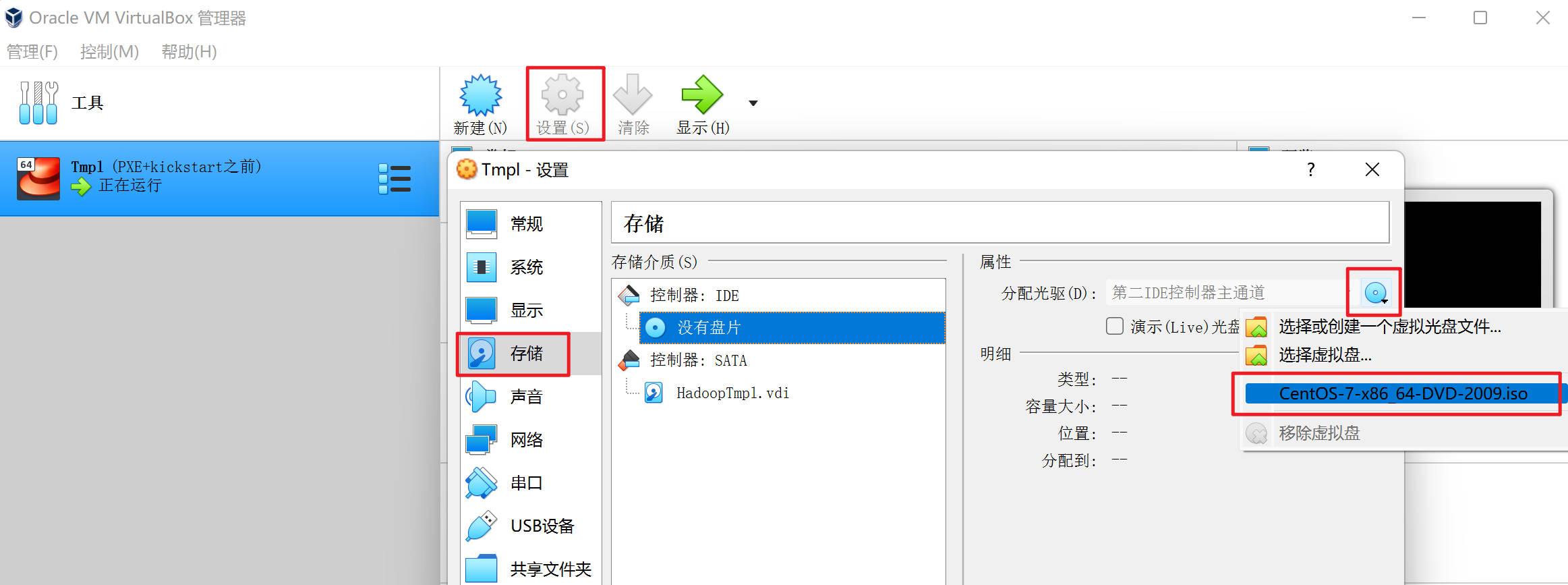
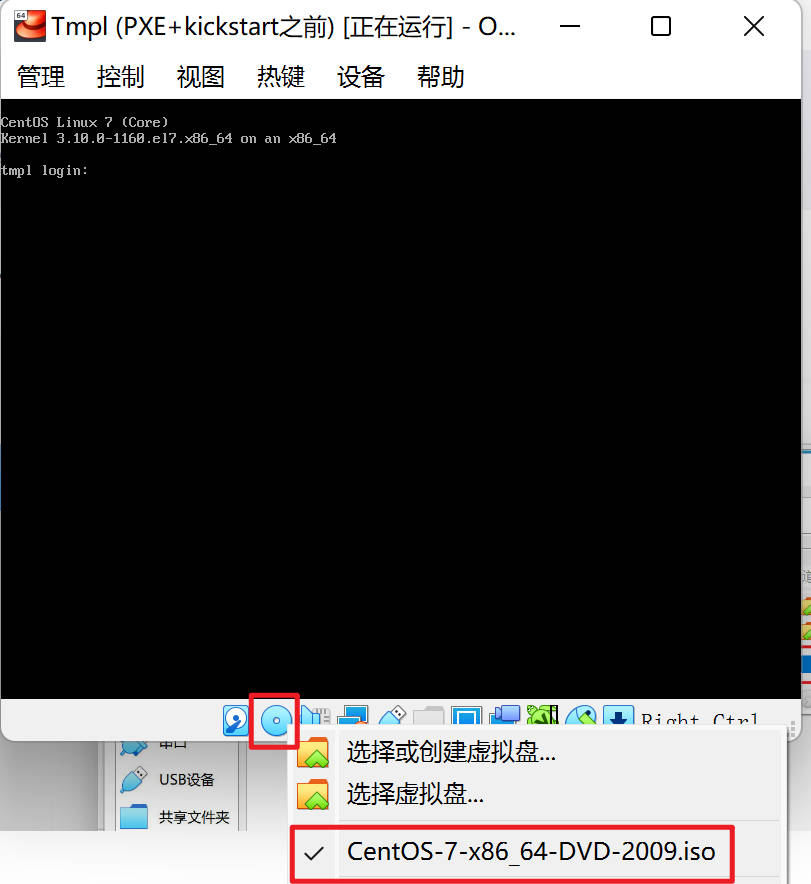
(2)解挂,再重新挂载。
umount /mnt
mount /dev/cdrom /mnt
- (3)检查源的内容是否正确。
cat /etc/yum.repos.d/local.repo
正常会展示以下内容
[local]
name=local
baseurl=file:///mnt
gpgcheck=0
- (4)清理源缓存
yum makecache
- (5)重新执行安装命令
8. 安装完成后,重启又进入安装界面。
答:这是因为没有调整虚拟机的启动顺序,安装以后,硬盘的启动顺序应该在光盘之前。关闭虚拟机,参考步骤36。
9. FinalShell 连接不上虚拟机
答:
- (1)检查虚拟机 IP 地址是否 10.0.0.70,在虚拟机输入以下命令
ip a
- (2)检查虚拟机对应的虚拟网络适配器(网卡)的IP设置。
IP:10.0.0.2
掩码:255.255.255.0
网关:10.0.0.254
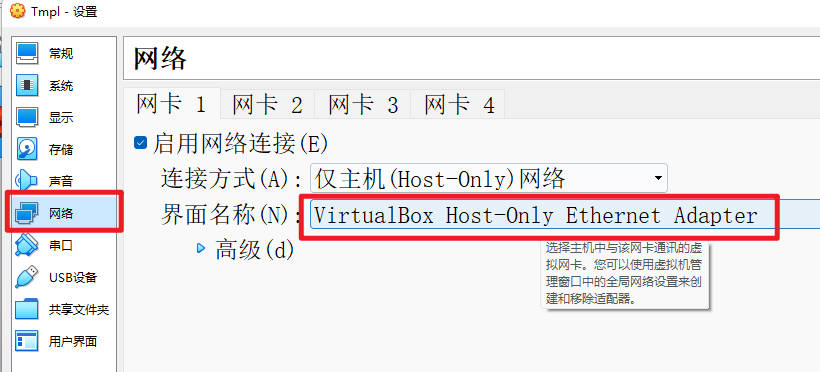
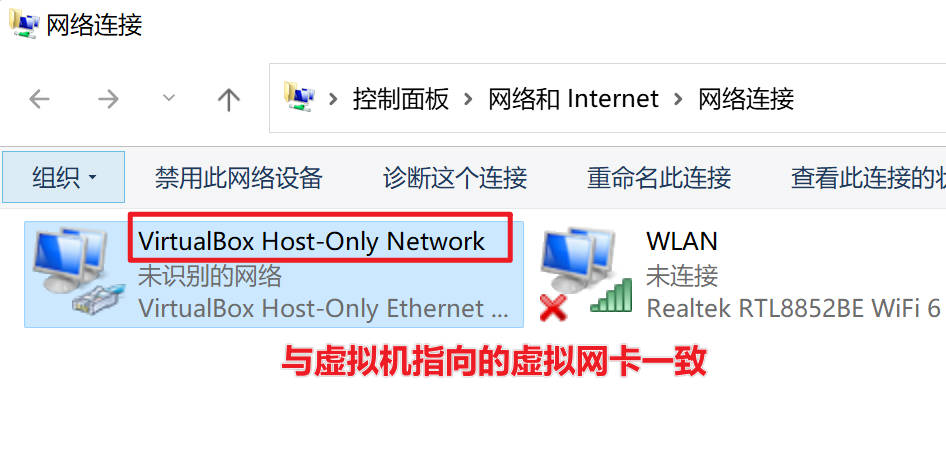
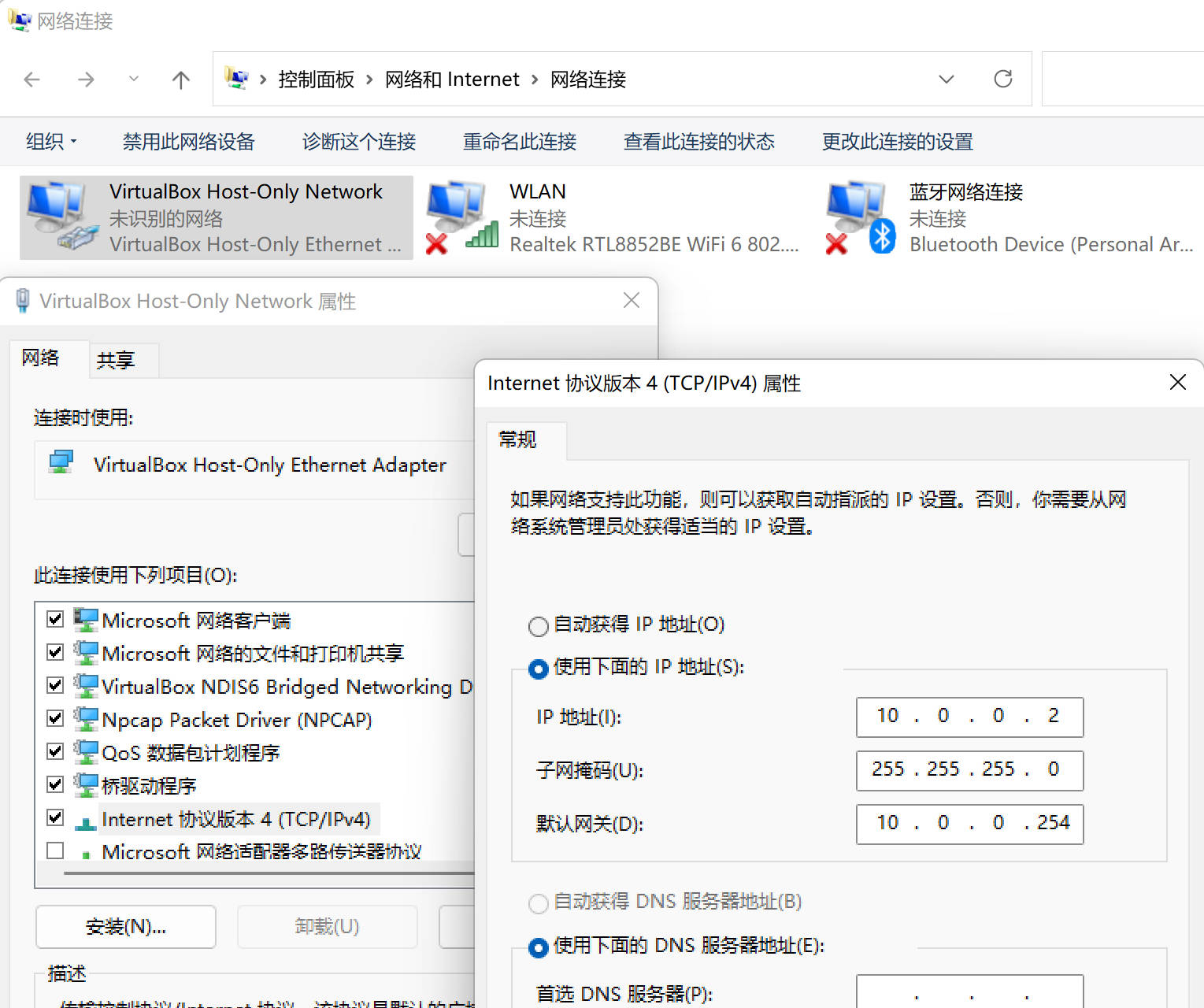
10. 如何对虚拟机进行备份(生成快照)
答:
虚拟机的备份称为快照,允许用户创建快照并且进行恢复。
(1)点击虚拟机的选项菜单,点击
备份。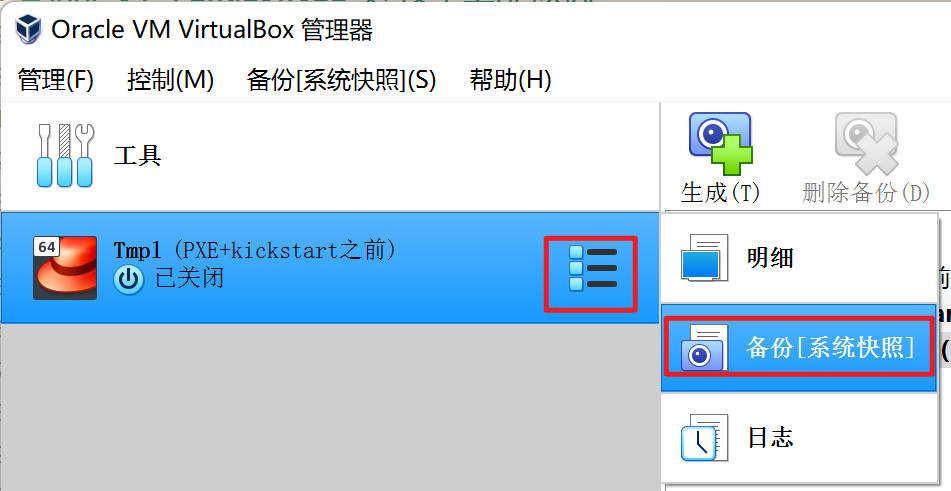
(2)点击
生成,输入快照名称和描述,可以创建快照。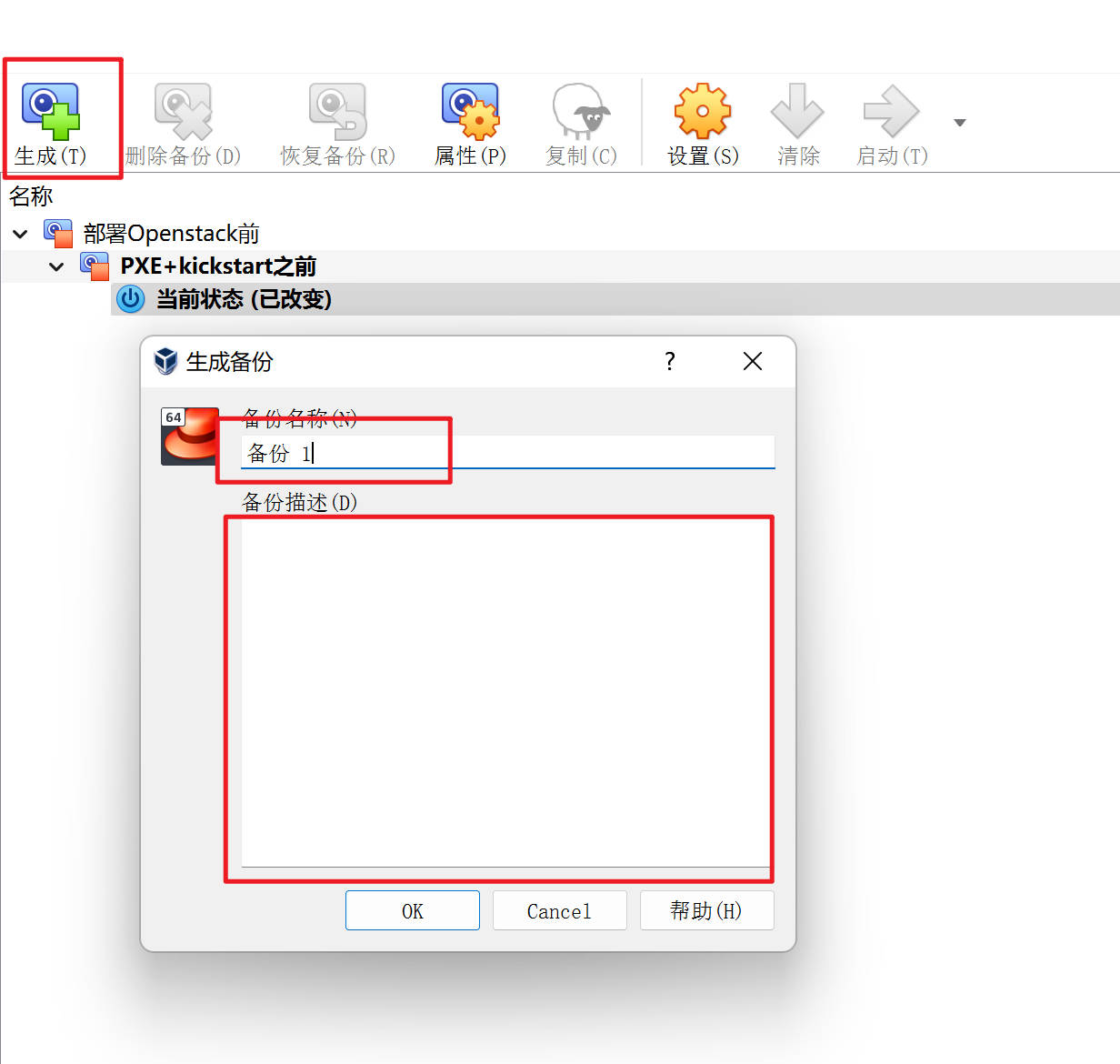
如果需要恢复,可以右键点击对应的快照,选择恢复备份。